To działanie dotyczy tylko produktów, które są aktualnie zainstalowane
Jeśli masz zainstalowaną wersję próbną pakietu Microsoft Office(Microsoft Office) na swoim komputerze i próbujesz zainstalować inne wystąpienie kopii detalicznej, istnieje szansa, że ten błąd pojawi się na komputerze z systemem Windows(Windows) . Ten błąd występuje, gdy próbujesz otworzyć aplikację Microsoft Office , taką jak Word , Excel itp. Cały komunikat o błędzie mówi – Ta akcja jest prawidłowa tylko dla produktów, które są aktualnie zainstalowane.
(This action is only valid for products that are currently installed.)
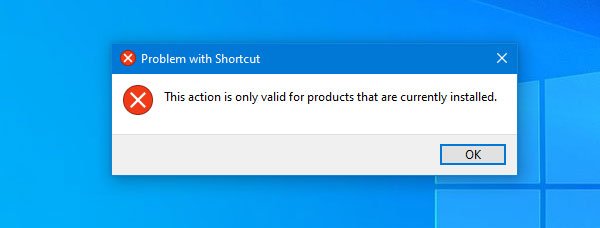
Komunikat o błędzie lub okno pojawia się, gdy już zainstalowana kopia próbna wygaśnie. W międzyczasie instalujesz inną instancję Microsoft Office i próbujesz otworzyć Excel , Word , itp. Powoduje to konflikt między wygasłą i świeżą instalacją Microsoft Office . Niezależnie od tego, czy jest to kopia detaliczna, czy używasz instalatora online lub instalujesz pakiet offline, możesz otrzymać ten sam komunikat o błędzie na komputerze z systemem Windows(Windows) .
Ten problem może wystąpić w dowolnej wersji pakietu Microsoft Office(Microsoft Office) , w tym Microsoft Office 2019 , Office 365 itp.
To działanie dotyczy tylko produktów, które są aktualnie zainstalowane
Aby naprawić Ta akcja dotyczy tylko produktów, w których aktualnie zainstalowany jest(This action is only valid for products that are currently installed) błąd podczas otwierania programu Excel(Excel) , Word , PowerPoint itp., należy postępować zgodnie z następującymi sugestiami:
- Odinstaluj wersję próbną pakietu Microsoft Office(Microsoft Office)
- Napraw(Repair) nową instalację Microsoft Office
- Odinstaluj i ponownie zainstaluj pakiet Microsoft Office(Microsoft Office)
Aby całkowicie go rozwiązać, musisz wykonać wszystkie kroki.
1] Odinstaluj wersję próbną pakietu Microsoft Office(1] Uninstall the trial version of Microsoft Office)
Niezależnie od(Whichever) wersji pakietu Microsoft Office(Microsoft Office) , której używasz na komputerze z systemem Windows(Windows) , możesz ją odinstalować z Panelu sterowania.
Aby rozpocząć, wyszukaj Panel sterowania(Control Panel) w polu wyszukiwania paska zadań(Taskbar) i kliknij odpowiedni wynik. Następnie kliknij opcję Odinstaluj program(Uninstall a program) w menu Programy(Programs ) . Opcja pojawia się, gdy Widok(View ) jest ustawiony jako Kategoria(Category) .
Tutaj powinieneś znaleźć wygasłą kopię pakietu Microsoft Office(Microsoft Office) . Musisz go wybrać i kliknąć opcję Odinstaluj(Uninstall ) .
Możesz postępować zgodnie ze wszystkimi instrukcjami wyświetlanymi na ekranie, aby to zrobić.
2] Napraw nową instalację Microsoft Office(2] Repair new Microsoft Office installation)
Jeśli pierwsze rozwiązanie nie rozwiązało problemu, musisz teraz naprawić najnowszą instalację pakietu Microsoft Office . Ponieważ wystąpił konflikt między dwiema instancjami pakietu Microsoft Office(Microsoft Office) , naprawa powinna rozwiązać problem.
W tym celu otwórz Panel sterowania(Control Panel) i przejdź do okna Odinstaluj program(Uninstall a program ) , tak jak w pierwszym rozwiązaniu. Następnie wybierz Microsoft Office z listy i kliknij przycisk Zmień(Change ) . Może być konieczne wybranie Tak(Yes) w oknie Kontrola konta użytkownika(User Account Control) .
Po tym dostaniesz okno takie jak to-

Tutaj możesz zobaczyć dwie opcje –
- Szybka naprawa i
- Naprawa online.
Metoda szybkiej naprawy(Quick Repair) nie wymaga połączenia z Internetem, co powinno rozwiązać Twój problem. Najpierw użyj tej metody i postępuj zgodnie z instrukcjami wyświetlanymi na ekranie. Jeśli to nie działa dobrze, musisz podłączyć komputer do połączenia internetowego i skorzystać z opcji naprawy online(Online Repair) . Zajmuje więcej czasu niż Szybka naprawa(Quick Repair) i jest bardziej efektywna.
3] Odinstaluj i ponownie zainstaluj pakiet Microsoft Office(3] Uninstall and reinstall Microsoft Office)
Jeśli problem nie zniknie nawet po użyciu wbudowanych narzędzi naprawczych, czas odinstalować nową instalację pakietu Microsoft Office(Microsoft Office) i zainstalować ją ponownie. Tym razem zrób to za pomocą Microsoft Support and Recovery Assistant , aby móc go całkowicie odinstalować. Jeśli chcesz, możesz użyć CCleaner , aby usunąć pozostałe śmieci. Po zakończeniu procesu dezinstalacji zainstaluj go ponownie i sprawdź, czy problem nadal występuje.
Mam nadzieję, że te rozwiązania będą dla Ciebie pomocne.
Related posts
Napraw kody błędów instalacji i aktualizacji Microsoft Edge
Wystąpił problem z tym pakietem Instalatora Windows [naprawiono]
Błąd niezgodnej karty graficznej podczas instalacji systemu Windows 11/10
Napraw kod błędu 0x80070017 podczas instalacji, aktualizacji, przywracania systemu
Instalator programu Microsoft Setup przestał działać
System Windows nie mógł znaleźć wymaganego pliku instalacyjnego boot.wim
Jak zatrzymać zdalną instalację aplikacji w systemie Windows 10?
Uaktualnij do systemu Windows 10 w wersji 21H2 za pomocą narzędzia Media Creation Tool
Windows Media Creation Tool: Problem z uruchomieniem tego narzędzia, rozpoczęcie instalacji
System Windows nie może zainstalować wymaganych plików, kod błędu 0x80070570
Błąd 0xC1900101-0x40017, instalacja nie powiodła się w fazie SECOND_BOOT
Jak znaleźć datę instalacji lub aplikacje i programy w systemie Windows 10?
Utwórz lokalizację instalacji niestandardowych szablonów dla pakietu Office
Odmowa dostępu do źródła instalacji — błąd Microsoft Office
Jak zainstalować Windows 11/10 z USB: samouczek dotyczący zrzutów ekranu
Media Creation Tool: Utwórz nośnik instalacyjny lub zaktualizuj komputer
Repozytorium pakietów jest uszkodzone — błąd pakietu Office
Instalacja systemu Windows 11/10 utknęła podczas instalacji — różne scenariusze
Napraw błędy 0xC1900200–0x20008, 0xC1900202–0x20008 w systemie Windows 10
Jak zainstalować SAP IDES GUI za darmo w systemie Windows 10?
