TeamViewer: bezpłatne oprogramowanie do zdalnego dostępu i kontroli
Od lat TeamViewer jest popularną aplikacją, która jest szeroko stosowana do udostępniania pulpitu, łączenia się z wieloma komputerami i zdalnego sterowania nimi przez Internet. Jeśli jesteś daleko i pilnie potrzebujesz dokumentu ze swojego komputera biurowego, korzystając z TeamViewer możesz uzyskać dostęp do swojego komputera biurowego ze wszystkimi dokumentami i zainstalowanymi aplikacjami. Możesz nawet pomóc przyjacielowi naprawić błąd w jego komputerze, uzyskując zdalny dostęp do komputera.
Recenzja TeamViewer
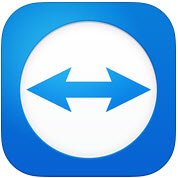
TeamViewer GMBH wydał nową wersję popularnego oprogramowania, czyli TeamViewer 10 . TeamViewer 10 zawiera dodatkowe nowe funkcje i ma różne ulepszenia w stosunku do poprzednich wersji. Dowiedzmy się, co nowego w TeamViewer 10 .
Jak korzystać z TeamViewer
Zakładka zdalnego sterowania(The Remote Control Tab)
Tworzenie sesji zdalnego sterowania jest najważniejszą funkcją TeamViewer . To jest powód, dla którego firma wprowadziła tak wiele ulepszeń w interfejsie i dodała nowe funkcje do zakładki Remote Control(Remote Control Tab) . Patrząc na zakładkę Zdalne sterowanie(Remote Control) w oknie aplikacji, zobaczysz, że jest ona podzielona na dwa obszary.
- Zezwól na zdalne sterowanie
- Zdalne sterowanie komputerem
Zezwól na zdalne sterowanie lub dostęp
Zapewnienie dostępu do Twojego komputera Twojemu partnerowi(Providing access to your computer to your partner)
W okolicy znajdziesz swój identyfikator TeamViewer(TeamViewer ID) i tymczasowe hasło. Po udostępnieniu tego identyfikatora i hasła partnerowi może on połączyć się z Twoim komputerem. Pamiętaj, że za każdym razem, gdy otworzysz TeamViewer , będziesz mieć ten sam identyfikator i inne hasło. Dlatego(Hence) , aby ustanowić zdalne połączenie z komputerem, partner będzie potrzebował tego hasła za każdym razem, gdy otwierasz sesję TeamViewer .
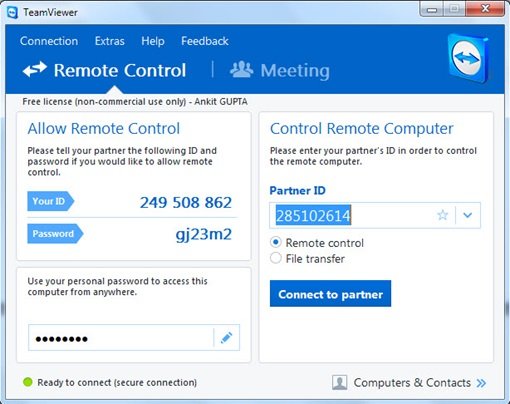
Zdalny dostęp do komputera bez identyfikatora TeamViewer i hasła(Accessing your PC remotely without TeamViewer ID and Password)
TeamViewer 10 ma funkcję, dzięki której możesz zdalnie uzyskać dostęp do swojego komputera, bez konieczności posiadania identyfikatora TeamViewer(TeamViewer ID) i hasła. Wystarczy wykonać poniższe kroki.
Krok 1(Step 1)

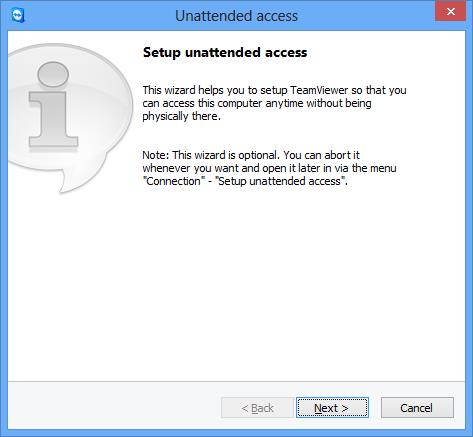
Wprowadź nazwę swojego komputera i osobiste hasło.
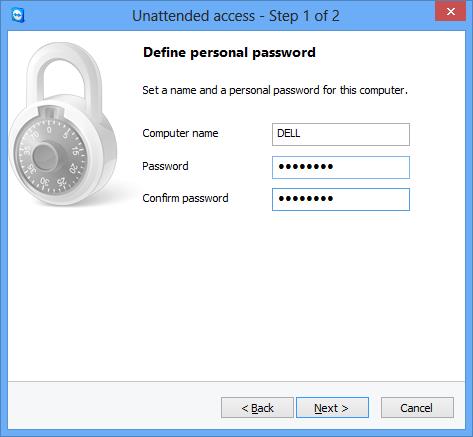
Kliknij „Dalej”, a zostaniesz poproszony o dodanie komputera(Computer) do komputera(Computer) i kontaktów(Contacts) . Tutaj musisz wybrać swoje istniejące konto TeamViewer lub utworzyć nowe.
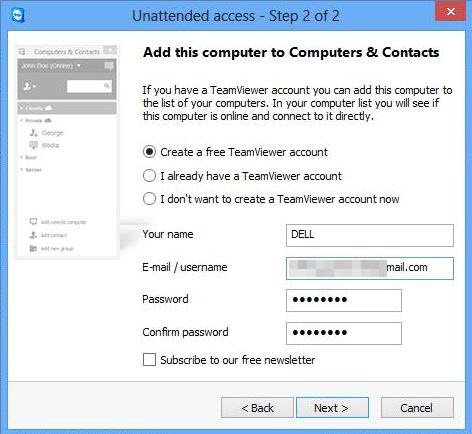
Kliknij „Dalej, ty” i pomyślnie dodałeś swój komputer(Computer) do listy komputerów(Computers) . Nie zapomnij(Don) „aktywować” swojego konta TeamViewer 10 , logując się na swój identyfikator e-mail i klikając łącze w e-mailu aktywacyjnym.
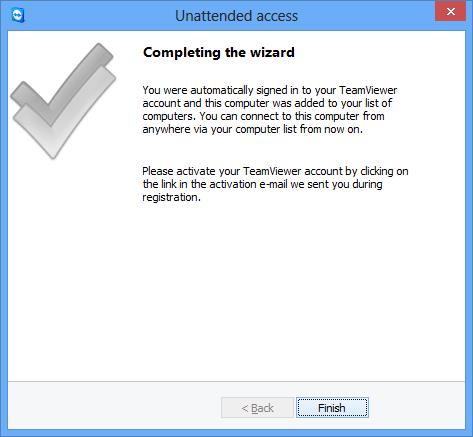
Krok 2(Step 2)
Otwórz TeamViewer 10(Open TeamViewer 10) na zdalnym komputerze i kliknij „Komputery i kontakty”. Wprowadź(Enter) swój identyfikator e-mail i hasło, aby zalogować się do swojego konta TeamViewer .
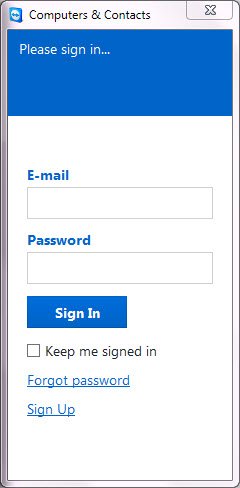
Po zalogowaniu zobaczysz listę komputerów, które dodałeś.
Kliknij(Click) nazwę komputera(Computer) , z którym chcesz się połączyć (upewnij się, że pozostawiłeś je podłączone do Internetu(Internet) przy uruchomionym TeamViewer 10 ) i kliknij Zdalne sterowanie(Remote Control) przy użyciu hasła, aby się połączyć.
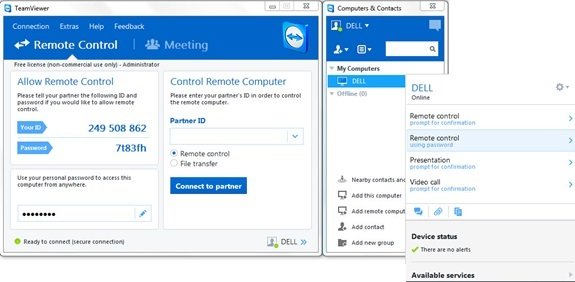
Poczekaj(Wait) , aż aplikacja załaduje ekran zdalnego komputera. Teraz możesz uzyskać zdalny dostęp do swojego komputera bez identyfikatora TeamViewer(TeamViewer ID) i hasła(Password) .
Zdalne sterowanie komputerem z systemem Windows
Aby zdalnie sterować komputerem, wprowadź jego identyfikator w polu kombi Identyfikator partnera . (Partner ID)Zobaczysz wyskakujące okienko z prośbą o wprowadzenie hasła, które jest wyświetlane na ekranie partnera.
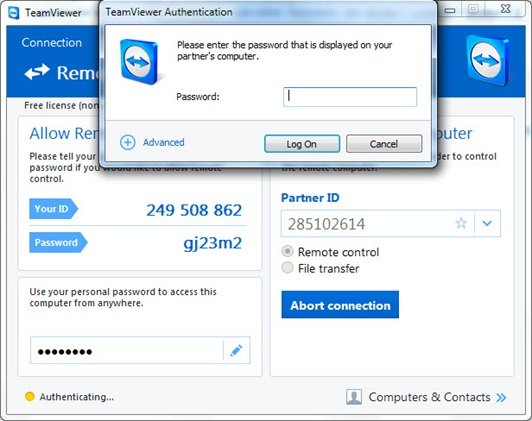
Potwierdź hasło na komputerze partnera i(Computer) wejdź. Kliknij (Click)Zaloguj(Log) się , aby zakończyć połączenie i rozpocząć dostęp.
W TeamViewer 10 dostępne są różne tryby połączenia, takie jak:
- Zdalne sterowanie(Remote control) : kontroluj komputer partnera lub pracuj razem na jednym komputerze.
- Transfer plików(File transfer) : Przesyłaj pliki z lub na komputer partnera.
- VPN : Stwórz wirtualną sieć prywatną ze swoim partnerem.
Inne przydatne funkcje w TeamViewer
- Optymalizacja wydajności: obejmuje optymalizację wykorzystania procesora(CPU) dla procesorów wielordzeniowych, jakość transmisji głosu HD oraz szybsze logowanie i ładowanie konsoli zarządzania(Management Console)
- Dodanie nowych zasad ustawień centralnych(Addition of new Central setting policies) : do konsoli zarządzania(Management Console) dodano nowe narzędzie zasad ustawień centralnych(New Central) , które umożliwia automatyczne stosowanie nowych zasad ustawień dla wszystkich instalacji. Zmniejsza to siłę roboczą administratora IT.
- Główna(Master Whitelist) biała lista : zezwól na dostęp do wszystkich swoich urządzeń przy użyciu tylko jednej białej listy. Dzięki(Hence) temu użytkownicy nie muszą się martwić o przyznawanie dostępu za pośrednictwem białej listy na każdym konkretnym urządzeniu. Możesz również użyć firm do Master Whitelist .
- Historia czatu i trwałe grupy czatu(Chat History and persistent chat groups) : oferuje historię czatu(Chat) , a także obsługę stałych grup czatu, co stanowi ogromną poprawę w stosunku do poprzednich wersji.
- Ulepszenie połączeń VoIP i zdjęcie profilowe(VoIP calls improvement and Profile Picture) : użytkownicy mogą wykonywać połączenia wideo bez rozpoczynania spotkania. Ponadto mają możliwość ustawienia zdjęcia profilowego, aby nadać spersonalizowany wygląd.
- Znajdź pobliskie kontakty(Find nearby contacts) : automatycznie wyświetli pobliskie komputery i kontakty, umożliwiając w ten sposób użytkownikom znalezienie właściwej osoby.
- Obsługa wyświetlaczy Ultra HD (4K)(Support for Ultra HD (4K) displays) : To darmowe oprogramowanie do zdalnego dostępu dodało obsługę wyświetlaczy 4K zarówno w przypadku zdalnego sterowania, jak i sesji spotkań.
- Lepszy interfejs(Better interface) : oprogramowanie do zdalnego sterowania zawiera przeprojektowany interfejs ze skrótami do różnych funkcji. Użytkownicy mogą również robić notatki w czasie rzeczywistym, nawet podczas rozmowy.
- Integracja z chmurą(Integration with the cloud) : teraz można udostępniać pliki podczas spotkań lub sesji zdalnego sterowania za pomocą Dropbox , Google Drive , OneDrive lub Box .
- Funkcja blokowania drzwi(Door locking feature) : w celu spersonalizowanego spotkania zapewnia funkcję, dzięki której użytkownicy mogą blokować drzwi spotkania. Funkcja blokowania drzwi uniemożliwia innym dołączanie do spotkania bez otrzymania zaproszenia.
- Funkcja tablicy(Whiteboard feature) : Użytkownicy mogą korzystać z funkcji tablicy nawet podczas sesji zdalnych. Ponadto każdy z uczestników może uzyskać dostęp do tej funkcji.
Poza powyższym to darmowe oprogramowanie posiada dodatkowe funkcje dla komputerów Mac OS C(Mac OS C) i Linux .
TeamViewer do pobrania za darmo
Kliknij tutaj,(here) aby pobrać TeamViewer dla Windows . Dostępna jest również wersja przenośna.
Zajrzyj również do TeamViewer Web Connector , jeśli chcesz uzyskać zdalny dostęp do komputera za pomocą przeglądarki internetowej. Więcej bezpłatnego oprogramowania do zdalnego dostępu(free Remote Access Software) tutaj.
(Have a look at TeamViewer Web Connector too if you want to remote access a PC using Web Browser. More free Remote Access Software here.)
Related posts
NeoRouter to rozwiązanie do zdalnego dostępu i VPN o zerowej konfiguracji
Włącz uwierzytelnianie bez kodu PIN dla hostów zdalnego dostępu w Chrome
Lista bezpłatnego oprogramowania do zdalnego dostępu dla systemu Windows 10
Jak skonfigurować bezpłatny dynamiczny DNS do zdalnego dostępu do komputera?
Najlepsze bezpłatne oprogramowanie pulpitu zdalnego dla systemu Windows 10
Jak używać aplikacji Microsoft Remote Desktop do łączenia się ze zdalnymi komputerami?
Jak uzyskać dostęp do panelu sterowania dźwiękiem w systemie Windows 10?
Wyświetlanie na innym ekranie z systemu Windows 8.1 przy użyciu bezprzewodowego adaptera wyświetlania firmy Microsoft
Jak zdalnie sterować komputerem z systemem Windows z systemu Android za pomocą Unified Remote
Czym różni się połączenie pulpitu zdalnego od pomocy zdalnej systemu Windows?
Jak korzystać z aplikacji TeamViewer: Remote Control dla Windows 10 i Windows 10 Mobile
17 sposobów otwierania Panelu sterowania w systemie Windows 11 i Windows 10
Jak bezprzewodowo wyświetlać na telewizorze lub monitorze z Androida za pomocą Miracast
Rozszerzenie powłoki HardLink: Twórz dowiązania twarde, dowiązania symboliczne, połączenia
Wymaż swoje dane, aby nikt nigdy nie mógł ich odzyskać za pomocą OW Shredder
Śledź, kto czytał lub zmieniał pliki za pomocą Monitora dostępu do plików
Jak zablokować dostęp do ustawień i panelu sterowania systemu Windows 10
Oprogramowanie Chameleon zmienia tapetę w zależności od warunków pogodowych
Otwórz ponownie ostatnio zamknięte foldery, pliki, programy, okna
Przesyłaj multimedia ze strony internetowej w Microsoft Edge na bezprzewodowy wyświetlacz za pomocą Miracast
