Ta aplikacja została zablokowana przez administratora systemu
Użytkownicy mogą otrzymać komunikat o błędzie Ta aplikacja została zablokowana przez administratora systemu podczas uruchamiania wstępnie zainstalowanej aplikacji w (This app has been blocked by your system administrator)Windows 11/10 . Ten błąd występuje, gdy komputer jest podłączony do sieci domeny, a administrator użył funkcji AppLocker(AppLocker) do wdrożenia ograniczenia zasad instalacji oprogramowania. Oto, jak jako administrator możesz ominąć ten błąd i zezwolić określonym lub wszystkim użytkownikom na uruchomienie programu.
Administrator zablokował(Administrator) Ci możliwość uruchomienia tej aplikacji
Główną przyczyną tego problemu jest polityka kontroli aplikacji zaprojektowana przez administratora systemu. Wielu administratorów systemu nie zezwala użytkownikom na instalowanie lub uruchamianie różnych aplikacji(do not allow users to install or run various applications) w godzinach pracy. W większości przypadków administratorzy używają funkcji AppLocker(AppLocker) , aby uniemożliwić użytkownikom otwieranie aplikacji Microsoft Store na wszystkich komputerach. Możesz uzyskać konkretny błąd, jeśli podlegasz temu ograniczeniu i próbujesz otworzyć aplikację Microsoft Store .
Jednak wiele razy może być konieczne zezwolenie określonemu działowi na dostęp do wszystkich aplikacji z powodu jakiegoś celu pracy. W takim przypadku musisz utworzyć nową regułę, aby zezwolić wszystkim lub poszczególnym użytkownikom w Twojej sieci na dostęp do aplikacji stworzonych przez Microsoft . Twój system powinien mieć narzędzia administracji zdalnej serwera(Remote Server Administration Tools) . Ponadto należy utworzyć regułę z kontrolera domeny z systemem Windows 11/10/8 lub Windows Server 2012.(Server)
Ta aplikacja została zablokowana dla Twojej ochrony przez administratora systemu
Aby naprawić Ta aplikacja została zablokowana przez(This app has been blocked by your system administrator) błąd administratora systemu, wykonaj następujące kroki:
- Otwórz lokalną politykę bezpieczeństwa
- Utwórz nową regułę w sekcji Reguły(Packaged) aplikacji w pakiecie(Rules)
Najpierw musisz otworzyć Zasady zabezpieczeń lokalnych(Local Security Policy) na swoim komputerze. W tym celu możesz otworzyć menu Start(Start Menu) i go wyszukać. Alternatywnie możesz nacisnąć Win+R , wpisać secpol.msc i nacisnąć przycisk Enter . Następnie przejdź do Application Control Policies > AppLocker > Packaged app Rules . Musisz kliknąć prawym przyciskiem myszy przycisk Spakowane reguły aplikacji(Packaged app Rules) i wybrać opcję Utwórz nową regułę(Create New Rule ) .
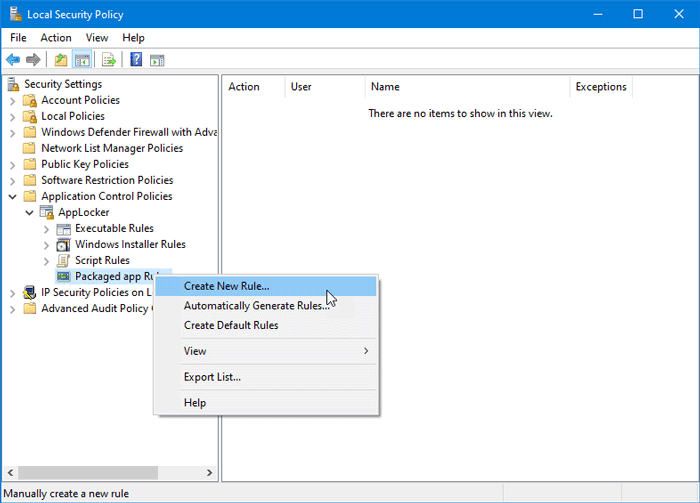
Powinno otworzyć okno, w którym możesz znaleźć przycisk Dalej(Next ) . Pokazuje wszystkie niezbędne informacje o tworzeniu reguły w panelu Zasady bezpieczeństwa lokalnego(Local Security Policy) .
W oknie Uprawnienia(Permissions ) musisz wybrać akcję, którą chcesz wykonać. Oznacza to, że musisz wybrać opcję Zezwól(Allow ) lub Odrzuć(Deny) . Ponieważ zamierzasz pozwolić innym uruchamiać zainstalowane programy, powinieneś wybrać Zezwól(Allow) . Następnie prosi o wybranie użytkownika lub grupy. Jeśli chcesz zezwolić wszystkim w Twojej sieci na uruchamianie aplikacji Microsoft Store na odpowiednich komputerach, powinieneś wybrać opcję Wszyscy(Everyone) . Jeśli zamierzasz zezwolić na określony dział (sprzedaż, HR, księgowość itp.) lub użytkownika, musisz kliknąć przycisk Wybierz(Select ) i wybrać odpowiednią nazwę użytkownika.
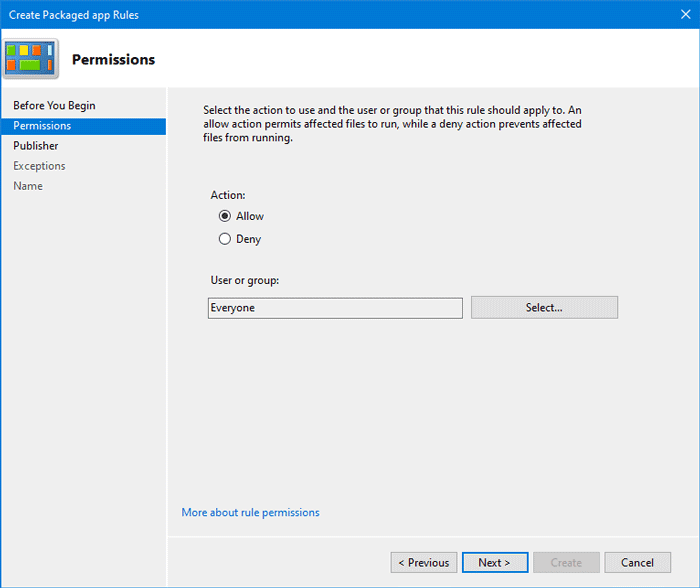
Po dokonaniu wszystkich wyborów kliknij przycisk Dalej(Next ) , aby przejść do zakładki Wydawca . (Publisher )Tutaj możesz zobaczyć dwie podstawowe opcje-
- Użyj(Use) zainstalowanej aplikacji w pakiecie jako odniesienia
- Użyj pakietu instalacyjnego aplikacji jako odniesienia
Jeśli chcesz wybrać konkretną aplikację, wybierz pierwszą opcję. Musisz wybrać drugą opcję, jeśli zamierzasz dołączyć plik .appx lub plik instalatora aplikacji w pakiecie jako przykład lub odwołanie. W przypadku drugiej opcji musisz mieć ścieżkę do pliku .appx .
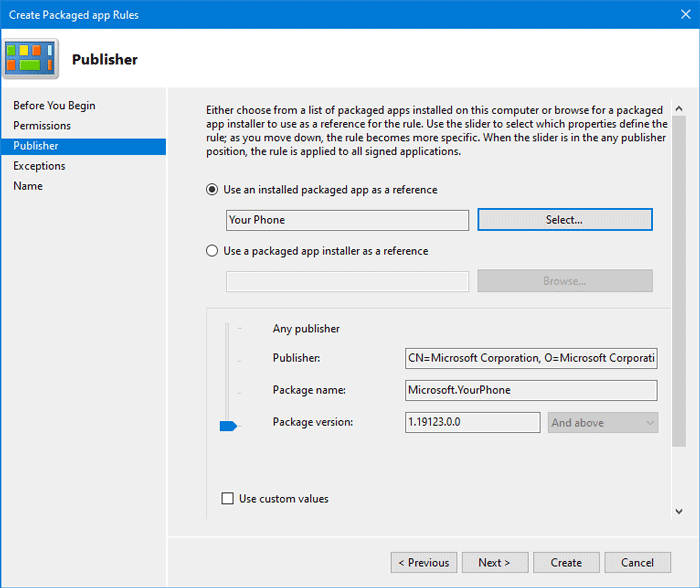
W zależności od preferencji należy kliknąć przycisk Select/Browse , aby potwierdzić odniesienie. Po wybraniu aplikacji lub pliku instalacyjnego powinieneś zobaczyć inne odblokowane opcje-
- Dowolny wydawca:(Any publisher: ) użytkownicy mogą uruchamiać programy od dowolnego podpisanego wydawcy.
- Wydawca:(Publisher: ) użytkownicy mogą uruchamiać aplikacje stworzone przez jednego konkretnego wydawcę. Dla Twojej informacji, jeśli wydawca ma w systemie pięć aplikacji, użytkownicy mogą je wszystkie uruchamiać. Według zrzutu ekranu jest to Microsoft Corporation .
- Nazwa pakietu:(Package name: ) Użytkownicy mogą korzystać tylko z jednej określonej aplikacji, która zawiera podaną nazwę pakietu. Chociaż tak się nie dzieje, jeśli wiele aplikacji ma tę samą nazwę pakietu, użytkownicy mogą je wszystkie uruchamiać.
- Wersja pakietu:(Package version: ) jeśli nie chcesz, aby użytkownicy mogli aktualizować i uruchamiać nowszą wersję aplikacji, określ wersję aplikacji.
Aby wybrać konkretną regułę, zaznacz pole wyboru Użyj wartości niestandardowych(Use custom values) i użyj dźwigni po lewej stronie, aby wybrać opcję.
Na koniec kliknij przycisk Dalej(Next ) , aby przejść do zakładki Wyjątki . (Exceptions)Ta funkcja jest przydatna, gdy chcesz zastąpić niestandardową regułę w różnych sytuacjach. Możesz kliknąć przycisk Dodaj(Add ) , aby utworzyć wyjątek.
Jeśli nie chcesz tworzyć wyjątku, kliknij przycisk Dalej(Next ) , aby wprowadzić nazwę i opis reguły. Pozwoli Ci to rozpoznać zasadę w przyszłości.
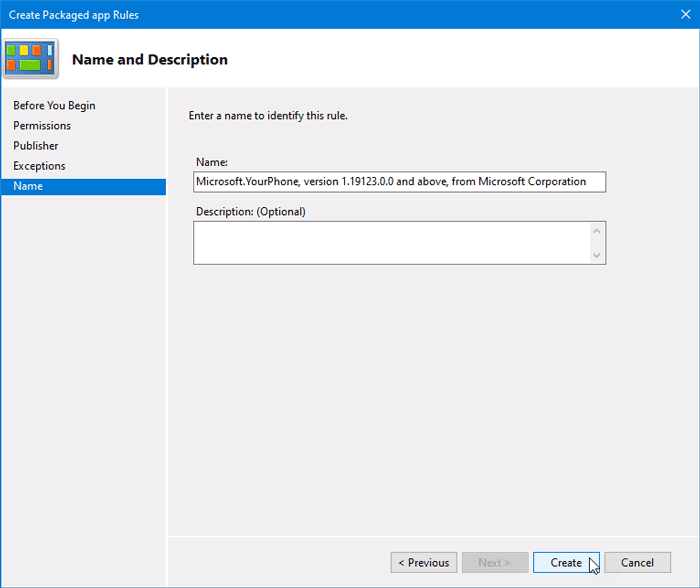
Po wykonaniu tej czynności kliknij przycisk Utwórz(Create ) . Teraz powinieneś zobaczyć nowo utworzoną regułę w sekcji Spakowane reguły aplikacji(Packaged app Rules) . Jeśli chcesz usunąć tę regułę, kliknij ją prawym przyciskiem myszy i wybierz Usuń(Delete) . Następnie musisz potwierdzić usunięcie.
Otóż to! Ta wskazówka powinna pomóc w naprawieniu błędu administratora systemu, który zablokował tę aplikację(Your system administrator error that has blocked this app) w systemie Windows 11/10.
Przeczytaj(Related read) : Ta aplikacja została zablokowana z powodu zasad firmy(This app has been blocked due to Company Policy) .
Jak otworzyć plik zablokowany przez Microsoft Security SmartScreen ?
- Naciśnij(Press) przycisk Start , wyszukaj Zabezpieczenia systemu Windows(Windows Security) i otwórz go, gdy się pojawi
- Kliknij Kontrola aplikacji i przeglądarki
- Otwórz ustawienia ochrony opartej na reputacji
- Kliknij Historia ochrony
- Znajdź aplikację, która została zablokowana przez Microsoft Security
- Odblokuj(Unblock) , a korzystanie z aplikacji powinno być możliwe.
Więc jeśli chcesz zobaczyć, co blokuje Microsoft Security lub Windows Defender , to jest to miejsce do sprawdzenia.
Mój komputer nie jest częścią żadnej organizacji; dlaczego pobrane pliki są blokowane?
Nie chodzi o Twój komputer, ale o funkcję przeglądarki Microsoft Edge lub Chrome , która blokuje niechciane aplikacje, tj. aplikacje zgłoszone jako fałszywe lub nowe. Jednak zawsze możesz na to pozwolić i użyć, jeśli wystarczająco im ufasz.
Jak odblokować zablokowaną witrynę?
Jeśli próbujesz uzyskać dostęp do strony internetowej, która jest niedostępna, powinieneś użyć VPN , aby ominąć ograniczenie. Jeśli Twój komputer jest ograniczony za pomocą funkcji Microsoft Family lub dowolnego innego oprogramowania, musisz poprosić administratora o przyznanie Ci dostępu. Wreszcie, jeśli przeglądarka blokuje, sprawdź w innej przeglądarce, a jeśli jest wszędzie blokowana ze względów bezpieczeństwa, najlepiej nie otwieraj jej.
Related posts
Napraw nie można użyć szyfrowania dysków funkcją BitLocker, błąd 0x8031004A
Rozwiązywanie problemów z brakiem obrazu, dźwięku lub dźwięku w rozmowach Skype w systemie Windows
Brak opcji Wklej specjalnie lub nie działa ona w pakiecie Office
Napraw błąd ERR_CERT_COMMON_NAME_INVALID
Instalator funkcji BitLocker nie mógł wyeksportować magazynu BCD (Boot Configuration Data)
Wersja systemu operacyjnego jest niezgodna z funkcją Startup Repair
To działanie dotyczy tylko produktów, które są aktualnie zainstalowane
Twoja przeglądarka nie ma dostępu do schowka, więc użyj tych skrótów
Microsoft Management Console (MMC.exe) przestał działać
Usługa inteligentnego transferu w tle nie działa w systemie Windows 11/10
Witryny HTTPS nie otwierają się w żadnej przeglądarce na komputerze z systemem Windows
Jak otwierać i czytać pliki małego zrzutu pamięci (dmp) w systemie Windows 11/10?
Usługa Windows Audio nie działa w systemie Windows 11/10
Coś poszło nie tak, Wyłącz oprogramowanie antywirusowe, 0x8007045d
Nowoczesna konfiguracja Host wysokie zużycie procesora lub pamięci w systemie Windows 11/10
Automatyczne obracanie ekranu nie działa lub jest wyszarzone w trybie tabeli
Kontrola jasności systemu Windows nie działa lub zmienia się automatycznie
Dysk USB nie pojawia się na tym komputerze, ale jest widoczny w Zarządzaniu dyskami
Twoje dane wejściowe nie mogą zostać otwarte: VLC nie może otworzyć MRL
Błąd Microsoft Store 0x80072F05 — serwer się potknął
