System wymaga zalogowania się na ważne konto, 0xD000000C
Jeśli zainstalowałeś pakiet Microsoft Office(Microsoft Office) na komputerze Mac(Mac computer) i widzisz komunikat o błędzie System wymaga zalogowania się na prawidłowe konto, kod błędu to 0xD000000C(The system requires that you sign on to a valid account, The error code is 0xD000000C) , oto kilka rozwiązań, które mogą być pomocne. Pojawia się, gdy próbujesz aktywować instalację pakietu Microsoft Office(Microsoft Office) , logując się na swoje konto Microsoft .
Ten problem występuje głównie, gdy-
- Miałeś pakiet Microsoft Office(Microsoft Office) na komputerze Mac .
- Odinstalowałeś go.
- Zainstalowałeś nowszą wersję pakietu Microsoft Office(Microsoft Office) .
- Próbowałeś aktywować nową instalację za pomocą swojego konta Microsoft .
Jeśli tak jest, możesz to naprawić w ciągu kilku chwil, korzystając z tych przewodników rozwiązywania problemów. Gdy komputer nie może odróżnić starej i nowej aktywacji, pojawia się ten problem. Oznacza to, że musisz najpierw usunąć wczesną aktywację, a następnie spróbować aktywować oryginalną instalację.
System wymaga zalogowania się na ważne konto
Aby naprawić system wymaga zalogowania się do prawidłowego(The system requires that you sign on to a valid account) błędu konta na komputerze Mac, wykonaj następujące kroki:
- Usuń wszystkie licencje na dane z dostępu do pęku kluczy(Keychain Access)
- Usuń wpisy z folderu Biblioteki
- Użyj narzędzia do usuwania licencji firmy Microsoft(License)
- Przełącz się z konta sieciowego na konto lokalne.
1] Usuń(Remove) wszystkie licencje na dane z KeyChain Access
KeyChain Access przechowuje wszystkie hasła, w tym licencje na oprogramowanie. Jeśli KeyChain Access ma już wpis o nazwie „Office”, istnieje duża szansa na otrzymanie tego komunikatu o błędzie podczas aktywacji nowej instalacji Microsoft Office . Dlatego(Therefore) musisz usunąć wszystkie wpisy Microsoft Office z KeyChain Access . Aby to zrobić, naciśnij Cmd+Space bar , aby otworzyć wyszukiwanie Spotlight i wyszukaj dostęp do pęku kluczy(keychain access) . Po wpisaniu musisz otworzyć odpowiedni wynik.
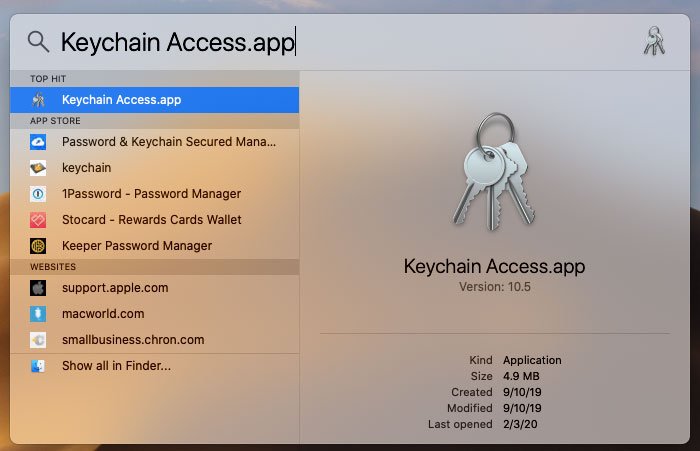
Teraz wyszukaj „biuro” w podanym polu wyszukiwania. Jeśli otrzymasz coś związanego z tym wyszukiwanym terminem, musisz kliknąć go prawym przyciskiem myszy i użyć opcji Usuń(Delete ) .
2] Usuń(Delete) wpisy z folderu Biblioteki(Library)
Folder Library w (Library)systemie Mac(Mac) jest czymś w rodzaju Program Files(Program Files) systemu Windows . Jeśli usuniesz niektóre określone pliki, spowoduje to usunięcie licencji i pojawi się okno aktywacji. Aby to zrobić, otwórz folder Biblioteki . (Library )Jeśli nie znasz procesu, możesz przejść do pulpitu i kliknąć przycisk Przejdź(Go ) , który jest widoczny na górnym pasku nawigacyjnym. Po uzyskaniu listy folderów naciśnij klawisz Opcja(Option ) . Teraz powinieneś zobaczyć folder Library w menu.
W folderze Library musisz otworzyć folder Group Containers . Tutaj powinieneś cztery wpisy o nazwie-
- UBF8T346G9.ms
- UBF8T346G9.Biuro
- UBF8T346G9.OfficeOneDriveSyncIntegration
- UBF8T346G9.OfficeOsfWebHost
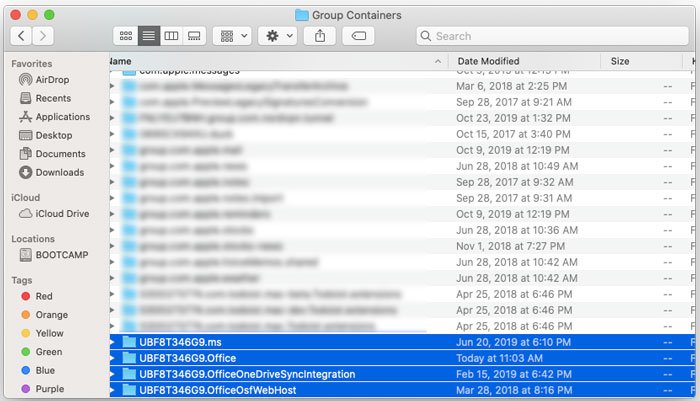
Musisz usunąć wszystkie te cztery foldery i ponownie otworzyć program Word lub Excel , aby aktywować produkt bez żadnego błędu.
3] Użyj narzędzia do usuwania licencji Microsoft Office
Jeśli nie możesz znaleźć niczego ręcznie w KeyChain Access , powinieneś wypróbować narzędzie do usuwania licencji firmy Microsoft . Nie odinstaluje żadnego produktu pakietu Office(Office) , ale może natychmiast usunąć licencję. Aby to zrobić, musisz przejść przez kilka prostych instrukcji ekranowych. W końcu powinieneś znaleźć takie okno-
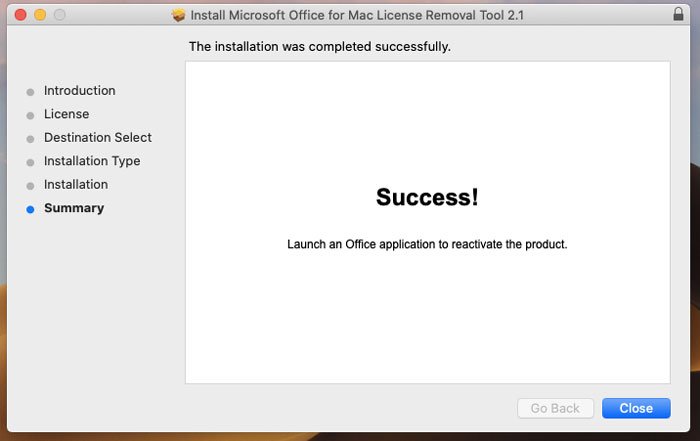
Narzędzie do usuwania licencji Microsoft Office(Microsoft Office License Removal) można pobrać stąd(here)(here) .
4] Przełącz(Switch) się z konta sieciowego na konto lokalne
Jeśli używasz konta sieciowego na komputerze Mac , musisz przełączyć się na konto lokalne. W przeciwnym razie nie można aktywować instalacji pakietu Microsoft Office(Microsoft Office) . Możesz wylogować się z konta sieciowego i zalogować się na swoje konto lokalne. To tak proste, jak powiedziałem. Jeśli nie masz konta lokalnego, możesz je najpierw utworzyć. Aby to zrobić, otwórz Preferencje systemowe(System Preferences ) i przejdź do Użytkownicy i grupy(Users & Groups) . Teraz musisz kliknąć ikonę kłódki i wprowadzić hasło, aby dokonać dalszych zmian. Powinieneś znaleźć znak plus(+) , który musisz kliknąć, aby utworzyć nowe konto użytkownika.
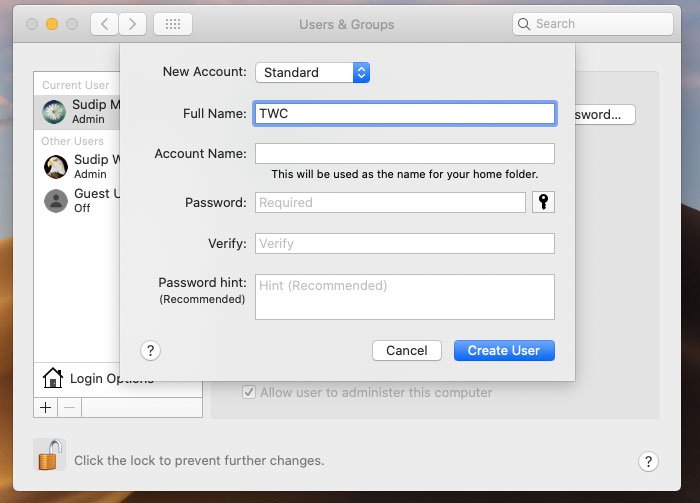
Następnie wypełnij pola wymaganymi danymi, aby wykonać zadanie. Po pomyślnym utworzeniu konta należy wylogować się z konta sieciowego, zalogować się na konto lokalne i spróbować aktywować pakiet Microsoft Office(Microsoft Office) .
Otóż to! To powinno pomóc.
Related posts
Jak włączyć blokadę aktywacji na komputerze Mac?
Jak aktywować system Windows 10 Enterprise Edition
Napraw kod błędu Windows Update lub aktywacji 0xc004f075
Błąd 0xc0ea000a, nie można aktywować systemu Windows 10 po zmianie sprzętu
0xC004C003, Serwer aktywacji ustalił, że klucz produktu jest zablokowany
Błąd 0x8007000d podczas instalacji, aktualizacji, aktywacji systemu Windows 11/10
Zaawansowany menedżer tokenów: tworzenie kopii zapasowych tokenów aktywacji systemu Windows i pakietu Office
Błąd 0x8004FE33 lub 0x80004005, aktywacja lub weryfikacja systemu Windows nie powiodła się
Serwer aktywacji zgłosił, że wielokrotny klucz aktywacji przekroczył limit
Napraw błąd aktywacji systemu Windows 0xc004e016
Wprowadzony klucz produktu nie działał, błąd 0xc0020036
Nie możemy aktywować systemu Windows na tym urządzeniu, ponieważ nie możemy połączyć się z serwerem organizacji
Błąd 0x80070005, Odmowa dostępu, Akcja wymaga podwyższonych uprawnień
Napraw błąd nielicencjonowanego produktu Microsoft 365 w aplikacjach pakietu Office
Napraw kod błędu aktywacji systemu Windows 0xc004f034
Wpisany klucz produktu nie może zostać użyty do aktywacji systemu Windows
Napraw błąd aktywacji 0x8004FC12 w systemie Windows 11/10
Liczba zgłoszona przez usługę zarządzania kluczami jest niewystarczająca - 0xC004F038
Napraw błąd aktywacji systemu Windows Server 0xc004f069
Konto nie zostało skonfigurowane na tym urządzeniu; Zarządzanie urządzeniem nie jest włączone
