System Windows nie może znaleźć plików programu podczas otwierania aplikacji w systemie Windows 10
Ostatnio niektórzy użytkownicy komputerów PC, gdy próbują otworzyć lub uruchomić dowolną aplikację, w tym aplikacje Office , Adobe , podczas instalacji systemu Windows 10, napotykają komunikat o błędzie Windows cannot find C:\Program FilesJeśli ten problem dotyczy Ciebie, ten post ma Ci pomóc. W tym poście zidentyfikujemy możliwą przyczynę, a także przedstawimy odpowiednie rozwiązania, które możesz spróbować rozwiązać.
W zależności od aplikacji lub programu (w tym przypadku Word ), który próbujesz otworzyć, może pojawić się następujący komunikat o błędzie:
Windows cannot find ‘C:\Program Files (x86)\Microsoft Office\root\Office16\WORD.EXE’. Make sure you typed the name correctly, and then try again.
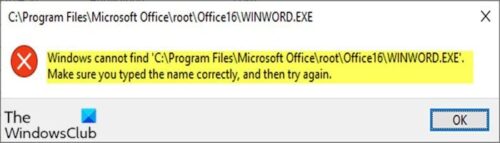
Ten błąd systemu Windows nie może znaleźć plików programów(Windows cannot find Program Files) jest spowodowany przez nieprawidłowe debugery lub filtry utworzone dla tych programów w kluczu rejestru Image File Execution Options . Klucz rejestru IFEO(IFEO) umożliwia programistom dołączenie debugera do określonego programu po jego uruchomieniu.
Może być również używany do uruchamiania innego programu podczas wykonywania programu.
System Windows nie może znaleźć błędu C:Program Files\ podczas otwierania aplikacji
Jeśli napotkasz ten problem, możesz wypróbować nasze zalecane rozwiązania poniżej, aby go rozwiązać.
- Ręczna aktualizacja/ponowna instalacja produktu Avast (jeśli dotyczy)
- (Delete Image File Execution Options)Usuń wartość rejestru debugera opcji wykonywania pliku obrazu
- Usuń filtr IFEO w rejestrze
Przyjrzyjmy się opisowi zachodzącego procesu dotyczącego każdego z wymienionych rozwiązań.
1 ] Ręczna(] Manually) aktualizacja/ponowna instalacja produktu Avast (jeśli dotyczy)
Jeśli nie chcesz czekać na automatyczną aktualizację, możesz pobrać pakiet instalacyjny i ręcznie ponownie zainstalować produkt Avast/AVG , aby uzyskać najnowszą dostępną wersję wraz z poprawką.
Jeśli to rozwiązanie nie dotyczy Ciebie, ponieważ nie masz zainstalowanego programu Avast w swoim systemie, ale napotykasz problem z systemem Windows nie może znaleźć plików programów (Windows cannot find Program Files ) , możesz wypróbować następujące sugestie:
2] Usuń wartość rejestru debugera opcji wykonywania pliku obrazu(Delete Image File Execution Options)
Aby usunąć debuger IFEO , wykonaj następujące czynności:
Ponieważ jest to operacja rejestru, zaleca się wykonanie kopii zapasowej rejestru(back up the registry) lub utworzenie punktu przywracania systemu na wypadek, gdyby procedura się nie powiodła. Po podjęciu niezbędnych środków ostrożności możesz postępować w następujący sposób:
- Naciśnij klawisz Windows (Windows key) + R , aby wywołać okno dialogowe Uruchom.
- W oknie dialogowym Uruchom wpisz regedit i naciśnij Enter, aby otworzyć Edytor rejestru(open Registry Editor) .
- Przejdź lub przejdź do ścieżki klucza rejestru poniżej:
HKEY_LOCAL_MACHINE\SOFTWARE\Microsoft\Windows NT\CurrentVersion\Image File Execution Options
- Teraz w lewym okienku przewiń listę plików wykonywalnych pod klawiszem IFEO , aż znajdziesz tę aplikację lub program, który się nie otworzy.
- Następnie kliknij wpis wykonywalny aplikacji.
- W prawym okienku kliknij prawym przyciskiem myszy dowolny wpis debugera(debugger) i wybierz Usuń(Delete) . Możesz wykonać te same czynności dla wszystkich innych aplikacji, które się nie uruchamiają.
- Zrestartuj swój komputer.
Problem powinien zostać rozwiązany teraz. Jeśli nie, wypróbuj następne rozwiązanie.
3] Usuń filtr IFEO w rejestrze
Aby usunąć filtr IFEO , który mógł zostać zainstalowany przez AVAST lub inny program, wykonaj następujące czynności:
- Otwórz Edytor rejestru.
- Przejdź(Navigate) lub przejdź do ścieżki klucza rejestru poniżej:
HKEY_LOCAL_MACHINE\SOFTWARE\Microsoft\Windows NT\CurrentVersion\Image File Execution Options
- Teraz w lewym okienku przewiń listę plików wykonywalnych pod klawiszem IFEO , aż znajdziesz tę aplikację lub program, który się nie otworzy.
- Następnie kliknij wpis wykonywalny aplikacji.
- W prawym okienku kliknij prawym przyciskiem myszy dowolny wpis UseFilter i wybierz opcję Usuń(Delete) . Możesz wykonać te same czynności dla wszystkich innych aplikacji, które się nie uruchamiają.
- Zrestartuj swój komputer.
That’s it!
Powiązane posty:(Related posts:)
- System Windows nie może znaleźć pliku IntegratedOffice.exe
- Windows cannot find C:/Windows/regedit.exe .
Related posts
Program nie może się uruchomić, ponieważ brakuje AppVIsvSubsystems32.dll
Program nie może się uruchomić, ponieważ brakuje pliku d3drm.dll — błąd starszej gry
System Windows nie może zweryfikować podpisu cyfrowego (kod 52)
Napraw Archiwum jest w nieznanym formacie lub ma uszkodzony błąd
Ta funkcja wymaga nośnika wymiennego — błąd resetowania hasła
Wersja nie obsługuje tej wersji formatu pliku, 0xC03A0005
Napraw błąd ładowania aplikacji 5:0000065434 w systemie Windows 10
Odcinek otrzymał komunikat o błędzie złych danych w systemie Windows 10
Napraw błąd logowania do sklepu Microsoft Store 0x801901f4 w systemie Windows 11/10
Napraw Nie udało się załadować błędu steamui.dll w systemie Windows 11/10
Nie znaleziono pliku Hid.dll lub brak błędu w systemie Windows 10
Ups! Nie mogliśmy tego zapisać — aplikacja Zdjęcia w systemie Windows
Błąd 1327 Nieprawidłowy dysk podczas instalowania lub odinstalowywania programów
Napraw błąd identyfikatora zdarzenia 7031 lub 7034, gdy użytkownik wylogowuje się z komputera z systemem Windows 10
MBR2GPT nie mógł włączyć uprawnień do tworzenia kopii zapasowych/przywracania w systemie Windows 10
Instalator nie mógł utworzyć nowego błędu partycji systemowej w systemie Windows 10
Nie można uruchomić systemu operacyjnego z powodu błędów sterownika systemowego
Napraw Bdeunlock.exe zły obraz, błąd systemu lub błędy braku odpowiedzi
Błąd wykonania 429, komponent ActiveX nie może utworzyć obiektu
Plik install.wim jest za duży dla docelowego systemu plików
