System Windows nie może uzyskać dostępu do folderu udostępnionego lub dysku w systemie Windows 11/10
Podczas próby uzyskania dostępu do udostępnionego pliku może wystąpić błąd Windows cannot access \\ Computer’s Name, Shared folder, or Network Drive letter W tym artykule znajdziemy przyczyny i rozwiązania tego problemu.
Dlaczego nie mogę uzyskać dostępu do folderu(Folder) lub dysku współdzielonego(Drive)
Ten błąd zwykle występuje z powodu niewłaściwego ustawienia sieci(Network) . Musisz więc upewnić się, że połączenie między komputerem a urządzeniem, z którym próbujesz się połączyć, jest prawidłowe.
Kolejną rzeczą, którą musisz sprawdzić, są uprawnienia, więc musisz się upewnić, że urządzenie, z którym próbujesz się komunikować, ma wystarczające uprawnienia i masz poprawną nazwę użytkownika(Username) i hasło(Passwords) .
System Windows nie może uzyskać dostępu do folderu współdzielonego(Shared Folder) lub dysku(Drive)
Poniżej przedstawiono rozwiązania umożliwiające naprawę systemu Windows(Windows) , który nie może uzyskać dostępu do folderu(Shared Folder) lub dysku(Drive) współdzielonego :
1] Daj pozwolenie na udostępnianie sieci
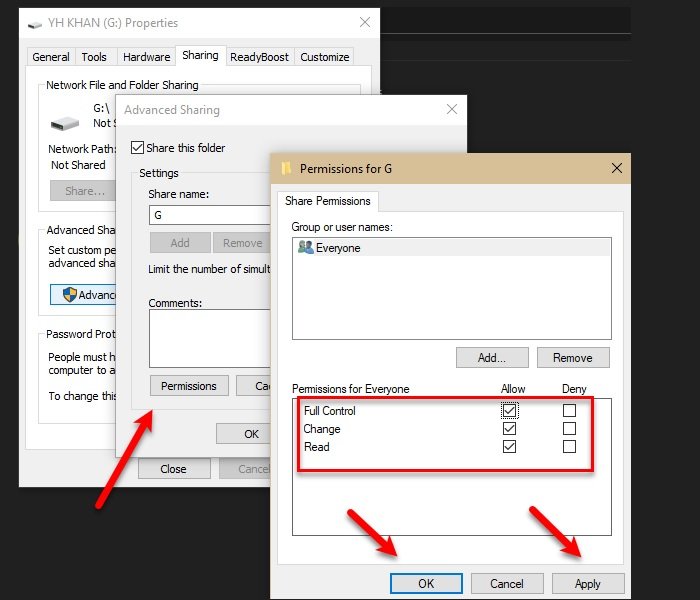
Musisz upewnić się, że osoba próbująca uzyskać dostęp do folderu(Shared Folder) lub dysku(Drive) współdzielonego ma do tego uprawnienia. Na wszelki wypadek przyznamy wszystkim(Everyone) uprawnienia dostępu do Dysku(Drive) , ale możesz też wybrać konkretnego użytkownika.
Aby to zrobić, wykonaj zalecane kroki:
- Uruchom Eksploratora Windows(Windows Explorer) przez Win + E .
- Kliknij prawym przyciskiem myszy swój Dysk i wybierz Właściwości(Properties) .
- Przejdź do zakładki Udostępnianie(Sharing) i kliknij Udostępnianie zaawansowane(Advanced Sharing) .
- Zaznacz opcję Udostępnij ten folder , wprowadź (Share this folder)nazwę udziału(Share name) i kliknij Uprawnienia(Permissions) .
- Wybierz Wszyscy(Everyone) , zaznacz wszystkie opcje i kliknij OK .
W ten sposób udzieliłeś pozwolenia wymaganego do udostępniania swojego przejazdu.
2] Daj pozwolenie bezpieczeństwa

Tylko nadanie zezwolenia na udostępnianie sieci(Network Sharing Permission) może, ale nie musi działać, dlatego musimy również udzielić zezwolenia bezpieczeństwa, aby rozwiązać problem.
Aby to zrobić, wykonaj zalecane kroki:
- Uruchom Eksploratora Windows(Windows Explorer) przez Win + E .
- Kliknij prawym przyciskiem myszy swój Dysk i wybierz Właściwości(Properties) .
- Przejdź do zakładki Bezpieczeństwo(Security) i kliknij Edytuj(Edit) .
- Kliknij Add > Advanced > Find Now .
- Wybierz Wszyscy(Everyone) i kliknij OK .
- Zobaczysz „ Wszyscy(Everyone) ” w sekcji „ Wprowadź nazwy obiektów do wybrania(Enter the object names to select) ” i kliknij OK .
- Teraz nadaj wszystkie uprawnienia i kliknij Apply > Ok .
Zamknij wszystkie okna i sprawdź, czy problem nadal występuje, miejmy nadzieję, że zostanie naprawiony.
Jest to właściwy sposób udostępniania folderu, ponieważ nadajesz urządzeniu odpowiednie uprawnienia do komunikowania się i uzyskiwania dostępu do folderu udostępnionego.
To nie jedyny problem związany z udostępnianiem, z jakim borykają się użytkownicy Windows – czasami nie mogą oni uzyskać dostępu do folderu udostępnionego w systemie Windows 11/10 za pośrednictwem systemu Windows 7 lub folderu udostępnionego ze względu na politykę bezpieczeństwa organizacji.(Shared folder because of the organization’s security policy.)
Related posts
Darmowe oprogramowanie do usuwania pustych folderów w systemie Windows 11/10
Jak zmienić własność pliku lub folderu w systemie Windows 11/10?
Jak zmienić lub przywrócić domyślną ikonę folderu w systemie Windows 11/10?
Jak włączyć lub wyłączyć udostępnianie folderów publicznych w systemie Windows 11/10?
Jak przenieść gry Steam na inny dysk lub folder w systemie Windows 11/10?
Zewnętrzny dysk twardy nie wyświetla się lub nie jest wykrywany w systemie Windows 11/10
Jak usunąć wolumin lub partycję dysku w systemie Windows 11/10?
Eksplorator plików nie wyświetla plików, chociaż istnieją w systemie Windows 11/10
Jak zmapować dysk sieciowy lub dodać dysk FTP w systemie Windows 11/10?
Nie można wysunąć zewnętrznego dysku twardego lub USB w systemie Windows 11/10
Usuń dysk z puli pamięci dla miejsc do przechowywania w systemie Windows 11/10
Jak przypiąć plik lub folder do menu Start w systemie Windows 11/10?
Jak utworzyć nowy folder w systemie Windows 11/10?
Czy usuwanie pustych folderów lub plików zerowych w systemie Windows 11/10 jest bezpieczne?
Jak przejąć własność plików i folderów w systemie Windows 11/10?
Jak zmienić ikony plików i folderów w systemie Windows 11/10?
Najlepsze oprogramowanie do szyfrowania dysku twardego dla systemu Windows 11/10
Co to jest folder AppData w systemie Windows 11/10? Jak to znaleźć?
Jak zmienić uprawnienia do plików i folderów w systemie Windows 11/10?
Jak przywrócić domyślną lokalizację folderów biblioteki w systemie Windows 11/10?
