System Windows nie mógł zakończyć żądanych zmian
Jeśli próbujesz zainstalować .NET Framework, IIS lub inne oprogramowanie, ale otrzymujesz błąd – system Windows nie może dokończyć żądanych zmian(Windows couldn’t complete the requested changes) , oto rozwiązanie, którego szukasz. Towarzyszące kody błędów to – 0x800f081f , 0x800f0805 , 0x80070422 , 0x800f0922 , 0x800f0906 , itd. Ten błąd może również wystąpić, jeśli nie możesz włączyć żadnych funkcji systemu Windows(Windows Features) .
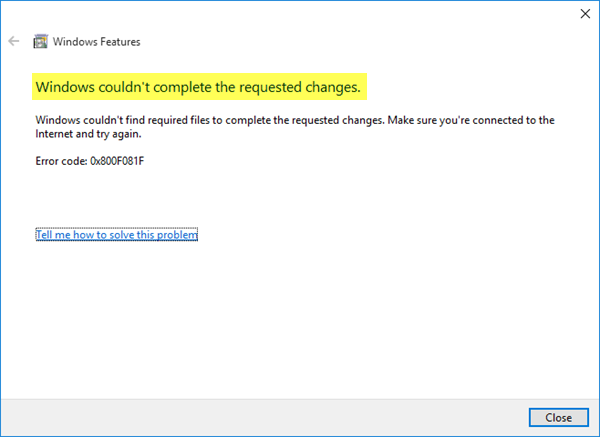
Błędy 0x800f081f, 0x800f0805, 0x80070422, 0x800f0922, 0x800f0906
W większości przypadków ten konkretny komunikat o błędzie pojawia się, gdy ktoś próbuje zainstalować .NET Framework 3.5 , który jest wymagany do uruchamiania innych programów lub aplikacji.
Użytkownicy otrzymują ten komunikat o błędzie, gdy odpowiednie ustawienie zasad grupy(Group Policy) jest wyłączone. Należy pamiętać, że zasady grupy(Group Policy) nie są dostępne w domowych(Home) wydaniach systemu Windows .
System Windows(Windows) nie mógł zakończyć żądanych zmian
1] Korzystanie z Edytora zasad grupy
Otwórz Edytor lokalnych zasad grupy(Open Local Group Policy Editor) . W tym celu naciśnij Win+R , wpisz gpedit.msc i naciśnij przycisk Enter . Alternatywnie możesz wyszukać "Zasady grupy" w polu wyszukiwania paska zadań(Taskbar) , jeśli używasz systemu Windows 10(Windows 10) .
Po otwarciu Edytora lokalnych zasad grupy(Local Group Policy Editor) przejdź do następującej ścieżki-
Computer Configuration > Administrative Templates > System
Po kliknięciu folderu System po lewej stronie kliknij dwukrotnie Określ ustawienia dla opcjonalnej instalacji komponentów i( Specify settings for optional component installation and component repair ) ustawienia naprawy komponentów, które widzisz po prawej stronie.
Domyślnie powinien być ustawiony na Nieskonfigurowane(Not Configured) . Musisz wybrać Włączone(Enabled) i nacisnąć przycisk Zastosuj(Apply) .
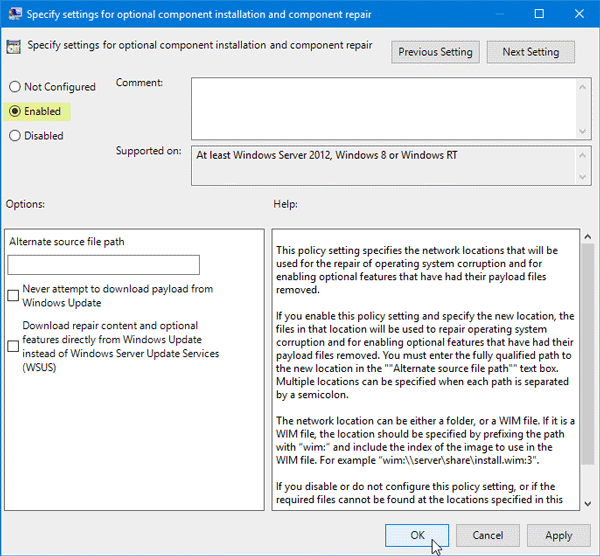
Teraz spróbuj zainstalować ten sam .NET Framework 3.5 w swoim systemie. Mam nadzieję, że będzie działać sprawnie.
2] Korzystanie z narzędzia DISM
DISM to skrót od Deployment Image Servicing and Management , który jest narzędziem wiersza polecenia, którego można używać w różnych sytuacjach. Na przykład możesz naprawić uszkodzone pliki systemowe Windows Update , naprawić obraz systemu(repair Windows System Image) Windows w systemie Windows 10 i nie tylko.
Aby użyć tego narzędzia, musisz otworzyć wiersz polecenia(Command Prompt) z uprawnieniami administratora. W tym celu wyszukaj „cmd” w polu wyszukiwania paska zadań(Taskbar) , kliknij prawym przyciskiem myszy opcję Wiersz polecenia(Command Prompt) i wybierz Uruchom jako administrator(Run as administrator) . Następnie wprowadź następujące polecenie-
Następnie wprowadź następujące polecenie-
Dism /online /enable-feature /featurename:NetFx3 /All /Source:[drive_letter]:\sources\sxs /LimitAccess
Nie zapomnij zastąpić [litera_dysku]([drive_letter]) dyskiem systemowym lub dyskiem instalacyjnym.
Po wykonaniu tej czynności spróbuj ponownie zainstalować to samo w swoim systemie.
Jeśli to nie pomoże, wykonaj czysty rozruch(perform a Clean Boot)(perform a Clean Boot) , a następnie spróbuj go zainstalować.
Jeśli oba z nich nie działają, może być konieczne ponowne pobranie pliku instalacyjnego z witryny firmy Microsoft.(If both of them are not working for you, you might need to download the setup file again from the Microsoft website.)
Related posts
Pogorszenie wydajności System.Diagnostics.StackFrame w systemie Windows 10
Jak sprawdzić wersję .NET Framework zainstalowaną na komputerze z systemem Windows 10?
Jak naprawić kod błędu Windows Update 643 - .NET Framework?
Napraw błąd 0x800F080C podczas instalacji .NET Framework w systemie Windows 10
Napraw kod błędu instalacji .Net Framework 3.5 0x800f0922
Komputer utknął podczas przygotowania do konfiguracji ekranu systemu Windows
Aplikacja Microsoft Store jest usuwana przy pierwszym logowaniu
Nie można odbierać ani nawiązywać połączeń za pomocą aplikacji Twój telefon w systemie Windows 11/10
Nie wykryto błędu skanera na komputerze z systemem Windows 11/10
Kontrola jasności systemu Windows nie działa lub zmienia się automatycznie
Jak włączyć Windows Sandbox w systemie gościa VirtualBox?
Jak otwierać i czytać pliki małego zrzutu pamięci (dmp) w systemie Windows 11/10?
Błąd braku systemu operacyjnego w systemie Windows 11/10
Twoja organizacja wyłączyła automatyczne aktualizacje w systemie Windows 11/10
Jak naprawić niezidentyfikowaną sieć w systemie Windows 11/10?
Nie można przeciągać i upuszczać plików ani folderów w systemie Windows 11/10
Windows utknął podczas diagnozowania ekranu komputera
Schowek w chmurze (Ctrl+V) nie działa lub nie synchronizuje się w systemie Windows 10
Komputer z systemem Windows wyłącza się po podłączeniu urządzenia USB
Nie można zaimportować zdjęć z iPhone'a na komputer z systemem Windows 11/10
