SysRestore to bezpłatne alternatywne oprogramowanie do przywracania systemu dla systemu Windows 10
Każdy użytkownik komputera, który regularnie z niego korzysta, zna i rozumie wartość swoich danych. Bez względu na sytuację, podejmuje wszelkie możliwe próby, aby chronić ją przed wszelkiego rodzaju infekcjami wirusów lub złośliwego oprogramowania. Co się stanie, jeśli komputer ulegnie awarii lub zepsuje się z nieznanych przyczyn? Co byś zrobił w takich okolicznościach?
Cóż, większość z nas zdaje sobie z tego sprawę i jest wystarczająco inteligentna, aby działać z wyprzedzeniem, tworząc kopię zapasową danych za pomocą bezpłatnego oprogramowania do tworzenia kopii zapasowych (free backup software ) lub po prostu tworząc częste punkty przywracania systemu. Dostępnych jest wiele dobrych narzędzi, które mogą Ci pomóc i pomóc w tym procesie. I zawsze możesz mieć pewność, że Twoje dane są bezpieczne, gdy masz SysRestore – bezpłatne narzędzie do tworzenia kopii zapasowych i przywracania.
SysRestore pomaga chronić komputer przed nieoczekiwanymi zdarzeniami, takimi jak awaria systemu, atak wirusa, przypadkowa utrata danych itp. Dzięki temu narzędziu użytkownik może łatwo przywrócić dysk/partycję systemową do wcześniej zapisanego stanu. Jest to bezpłatne narzędzie do tworzenia kopii zapasowych i przywracania systemu dla komputerów z systemem Windows(Windows PC) . Działa ze wszystkimi poziomami sprzętowej macierzy RAID(hardware RAID) .
Alternatywne oprogramowanie SysRestore do przywracania(System Restore) systemu
Po pobraniu freeware zainstaluj je na partycji systemowej, tj. dysku C:. Po instalacji komputer zostanie ponownie uruchomiony. Uruchom program i utwórz Migawki(Snapshots) . Migawki(Snapshots) przedstawiają ogólny stan komputera. Te migawki są tworzone jako ukryte pliki przechowywane na dyskach twardych, które są losowo wybierane przez program, w zależności od stanu dysków twardych.
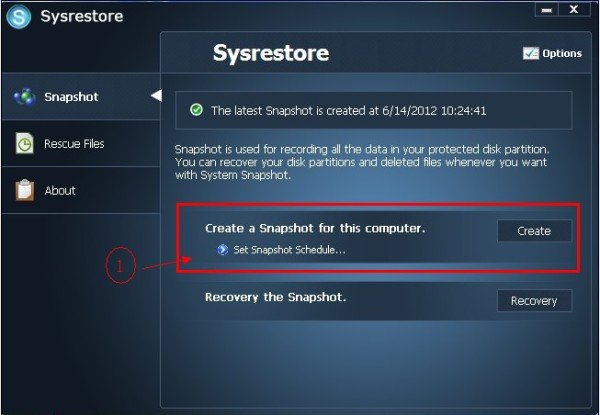
Następnym krokiem jest skonfigurowanie różnych opcji tworzenia migawki. Migawki można zaplanować przy każdym uruchomieniu, raz dziennie lub w określonych odstępach czasu.
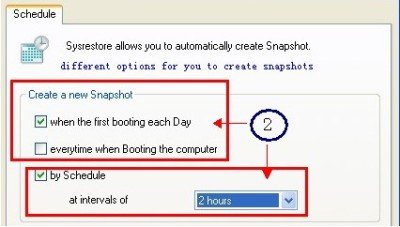
Ostatnim krokiem jest rozpoczęcie odzyskiwania dysku. Jedną z najważniejszych cech SysRestore jest to, że wraz z określonym dyskiem można przywrócić inne partycje oprócz partycji systemowych.
W przeciwieństwie do wbudowanego przywracania systemu Windows , które opiera się na kopiowaniu plików i które może tworzyć kopie zapasowe tylko plików na partycji systemowej, (Windows)SysRestore jest w stanie wykonać kopię zapasową dowolnej partycji na partycji rozruchowej, przywrócić pliki, przywrócić system po awarii i zrobić o wiele więcej opiera się na kopiach sektor po sektorze.
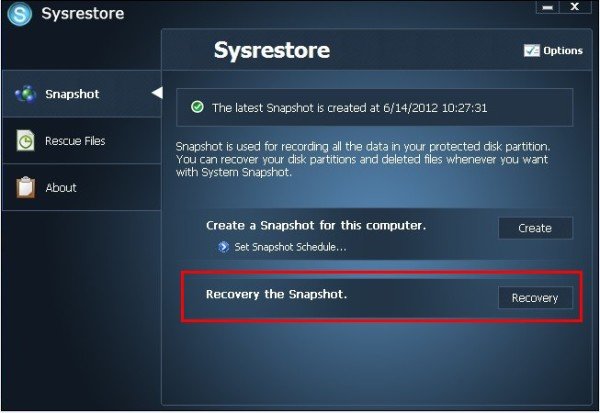
Przed rozpoczęciem odzyskiwania dysku zostaniesz poproszony o potwierdzenie działania, ponieważ proces spowoduje ponowne uruchomienie komputera.
Program wymaga ponownego uruchomienia dwukrotnie, raz podczas instalacji, a drugi podczas odzyskiwania dysku. To dlatego, że odzyskiwanie powinno odbywać się w trybie odzyskiwania(Recovery Mode) . Tak więc pierwsze ponowne uruchomienie polega na przełączeniu w tryb odzyskiwania, podczas gdy drugie ponowne uruchomienie ma na celu zakończenie odzyskiwania i ponowne uruchomienie systemu operacyjnego.
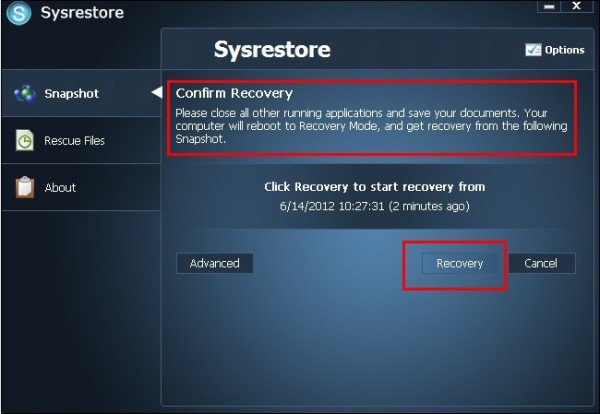
Możesz wybrać typ migawki(Snapshot) , którego chcesz użyć do odzyskania dysku. Dostępne są 3 rodzaje migawek:
- Automatyczny
- Zaplanowany
- podręcznik
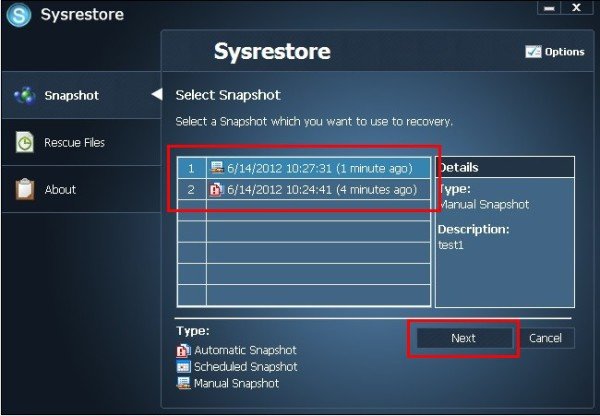
Przydatne będzie również użycie tego narzędzia, jeśli okaże się, że Przywracanie systemu nie działa(System Restore is not working) i nie udało się go pomyślnie rozwiązać i naprawić.
Program można pobrać tutaj(here)(here) . SysRestore jest kompatybilny ze wszystkimi wersjami systemu Windows i jest bezpłatny(Free) tylko dla użytkowników domowych.
Related posts
Usuń punkt przywracania obrazu systemu z przywracania systemu w systemie Windows 10
Jak odzyskać pliki z punktu przywracania systemu w systemie Windows 10?
Jak utworzyć skrót przywracania systemu w systemie Windows 10
Rstrui.exe nie działa lub nie jest rozpoznawany w systemie Windows 10
2 sposoby włączenia funkcji przywracania systemu w systemie Windows 10
Usuń Przywróć poprzednie wersje Element menu kontekstowego w systemie Windows 10
Jak utworzyć punkt przywracania systemu w systemie Windows 10?
Jak korzystać z przywracania systemu w systemie Windows 10
Komputer z systemem Windows nie uruchamia się po przywróceniu systemu
Ikony zasobnika systemowego nie działają w systemie Windows 10
Jak znaleźć czas pracy systemu w systemie Windows 10?
3 kroki do przywrócenia komputera z systemem Windows do stanu roboczego za pomocą funkcji Przywracanie systemu
Szyfruj pliki i foldery za pomocą systemu szyfrowania plików (EFS) w systemie Windows 10
Włącz okno dialogowe drukowania systemu w Microsoft Edge w Windows 10
Automatycznie wycisz dźwięk w systemie Lock za pomocą WinMute w systemie Windows 10
Jak otworzyć, odmontować lub na stałe dołączyć plik VHD w systemie Windows 10 —
Jak dodać element Utwórz punkt przywracania do menu kontekstowego w systemie Windows 10?
Jak wykonać kopię zapasową i przywrócić ustawienia aplikacji Zdjęcia w systemie Windows 10
Włącz i włącz przywracanie systemu w systemie Windows 11/10
Jak wykonać przywracanie systemu, gdy system Windows nie uruchamia się na pulpicie?
