Sterownik ekranu przestał odpowiadać i odzyskał sprawność w systemie Windows 10
Jeśli Twój komputer z systemem Windows(Windows) nagle zawiesza się lub zawiesza się i pojawia się komunikat Sterownik ekranu przestał odpowiadać i odzyskał sprawność(Display driver stopped responding and has recovered) , ten post może Ci pomóc. Może się to zdarzyć, jeśli w danym momencie masz otwartych zbyt wiele programów związanych z wizualizacją(Visual) , wideo(Video) lub grafiką . (Graphic)Możesz również napotkać ten problem, jeśli używasz starej karty graficznej, a sterownik wideo (Video Driver)nie(Video) jest zgodny z systemem operacyjnym Windows.
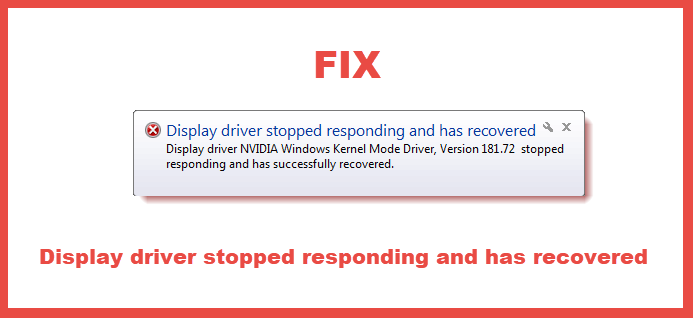
(Display)Sterownik ekranu przestał odpowiadać i odzyskał sprawność
Oto kilka rzeczy, które możesz zrobić, aby rozwiązać ten problem.
1] Uruchom ponownie sterownik graficzny
Uruchom ponownie sterownik graficzny(Restart Graphics Driver) i sprawdź, czy to pomaga.
Użyj kombinacji klawiszy Win+Ctrl+Shift+B na klawiaturze systemu Windows 10/8. Ekran migocze i robi się czarny na sekundę i wróci za mniej niż sekundę.
2] Sprawdź sterowniki graficzne
Jeśli często otrzymujesz ten komunikat, możesz sprawdzić, czy na komputerze z systemem Windows (Windows)zainstalowano najnowsze sterowniki ekranu(latest Display Drivers installed) . Zaktualizuj je do najnowszych wersji.
3] Sprawdź ustawienia efektów wizualnych
Jeśli poprawiłeś swoje efekty wizualne , możesz chcieć zresetować je do wartości domyślnych. Możesz to zrobić za pomocą Control Panel > Visual Effects > Select Adjust , aby uzyskać najlepszą wydajność LUB Pozwól systemowi Windows(OR Let Windows) wybrać to, co jest najlepsze dla mojego komputera.
4] Wyłącz przyspieszenie sprzętowe
Jeśli korzystasz z słabszych komputerów lub jeśli Twoja bieżąca karta graficzna lub sterownik wideo nie obsługuje akceleracji sprzętowej GPU , powinieneś spróbować wyłączyć przyspieszenie sprzętowe i sprawdzić, czy ci to pomaga.
5] Zmodyfikuj(Modify Timeout Detection) wartość Rejestru Wykrywania Przekroczenia Czasu i Rejestru Odzyskiwania(Recovery Registry)
Może być również konieczne wydłużenie czasu przetwarzania GPU ( Graphics Processing Unit ). Można to zrobić, modyfikując wartość rejestru dla funkcji Wykrywanie(Timeout Detection) i odzyskiwanie(Recovery) przekroczenia limitu czasu .
Timeout Detection and Recovery is a Windows feature that can detect when video adapter hardware or a driver on your PC has taken longer than expected to complete an operation. When this happens, Windows attempts to recover and reset the graphics hardware. If the GPU is unable to recover and reset the graphics hardware in the time permitted (2 seconds), your system may become unresponsive, and display the error Display driver stopped responding and has recovered.
Aby automatycznie rozwiązać ten problem, możesz pobrać i uruchomić Microsoft Fix it 50848. Sprawdź, czy dotyczy to Twojego systemu.
Ponieważ jest to problem związany z TDR, możesz również przeczytać więcej o rozwiązywaniu problemów z awariami wykrywania i odzyskiwania limitu czasu (TDR) .
Hope something helps!
Powiązane czytaj: (Related read:) Sterownik trybu jądra NVIDIA przestał odpowiadać i odzyskał sprawność .
Related posts
Sterownik ekranu nvlddmkm przestał odpowiadać i został pomyślnie odzyskany
Deinstalator sterownika ekranu dla sterowników AMD, INTEL, NVIDIA
System Windows nie może zweryfikować podpisu cyfrowego (kod 52)
Jak wyłączyć automatyczne aktualizacje sterowników w systemie Windows 10?
Urządzenie wymaga dalszego błędu instalacji w systemie Windows 11/10
Jak wyświetlić listę wszystkich sterowników urządzeń w systemie Windows 11/10 z DriverView?
Jak wyświetlić informacje o sterowniku sieci Wi-Fi w systemie Windows 11/10?
Kontroler sieci Realtek nie został znaleziony w Menedżerze urządzeń
Usuń stare, nieużywane, ukryte sterowniki urządzeń za pomocą GhostBuster w systemie Windows
Darmowe oprogramowanie do listy zainstalowanych sterowników w systemie Windows 11/10
Nie można zainstalować sterowników Synaptics, ASUS itp. Touchpad w systemie Windows 11/10
DUMo skanuje system Windows w poszukiwaniu aktualizacji sterowników sprzętu
Sterownik wideo uległ awarii i został zresetowany w systemie Windows 11/10
System Windows nie może zweryfikować wydawcy tego oprogramowania sterownika w systemie Windows 10
Przeglądaj, uruchamiaj, zatrzymuj, zarządzaj zainstalowanymi usługami i sterownikami za pomocą ServiWin
Jak zaktualizować sterowniki w systemie Windows 11/10
Co to jest adapter TAP-Windows v9? Skąd mogę pobrać ten sterownik?
Znajdź, pobierz, zainstaluj sterowniki dla nieznanych urządzeń lub sprzętu
Jak ręcznie zainstalować sterownik za pomocą pliku .INF w systemie Windows 11/10?
Jak włączyć tryb NVIDIA Low Latency w systemie Windows 11/10?
