Steam zużywa zbyt dużo pamięci? Zmniejsz zużycie pamięci RAM Steam!
Steam używa dużo pamięci RAM(RAM) , jeśli nie masz pojęcia! Czasami narzędzie zajmuje około 400 MB pamięci RAM(RAM) komputera i może to stanowić problem, jeśli nie masz zbyt wiele do zrobienia. Pytanie brzmi zatem, czy istnieje sposób na złagodzenie tego problemu? Tak, odpowiedź brzmi: tak.

Zmniejsz zużycie pamięci RAM Steam
Plan polega na zmniejszeniu zużycia pamięci RAM(RAM) z 400 MB do 60 MB. Aby to zrobić, duża część funkcji Steam zostanie usunięta na rzecz klienta, który działa płynnie na komputerze o niskim poborze mocy.
Porozmawiajmy o kliencie Steam WebHelper(Steam Client WebHelper)
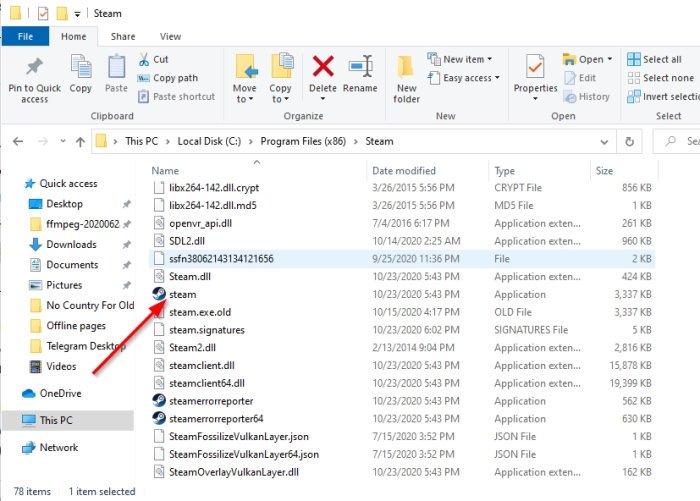
Steam ma funkcję WebHelper , która jest w zasadzie przeglądarką internetową wbudowaną bezpośrednio w system. Przeglądarka internetowa nazywa się „ Steam Client WebHelper ” i można ją zobaczyć w Menedżerze zadań(Task Manager) jako steamwebhelper.exe .
Po uruchomieniu Steam kilka procesów klienta Steam WebHelper(Steam Client WebHelper) jest wyświetlanych w Menedżerze zadań(Task Manager) . Dla nas natknęliśmy się na maksymalnie 4, ale inni widzieli wyższe, więc powinno to pokazać, jaki jest problem z zasobami.
Teraz powinniśmy zwrócić uwagę, że te procesy są używane do wyświetlania Biblioteki(Steam Library) gier Steam, Sklepu(Store) , Społeczności(Community) i nie tylko. Jak widać, proces WebHelper jest bardzo ważny, ale nie każdy chce przeglądać bibliotekę(Library) i inne aspekty za każdym razem, gdy otwierają klienta Steam .
Otwórz Steam bez WehHelper
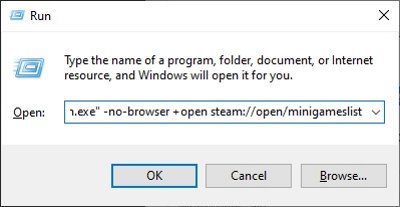
Zanim będzie można otworzyć Steam bez WebHelper , musisz najpierw zamknąć instancję Steam , która jest aktualnie uruchomiona, jeśli tak jest. Po wykonaniu tej czynności musisz się teraz upewnić, że Steam znajduje się w C:\Program Files (x86)\Steam\steam.exe , jeśli używasz komputera 64- bitowego .
Jeśli zdecydowałeś się zainstalować Steam w innej lokalizacji, użyj tej lokalizacji w następującym poleceniu wymaganym do uruchomienia Steam bez WebHelper .
Aby wszystko ruszyło, kliknij Windows key + R , aby otworzyć okno dialogowe Uruchom , a następnie skopiuj i wklej następujące polecenie:(Run)
"C:\Program Files (x86)\Steam\steam.exe" -no-browser +open steam://open/minigameslist
Pamiętaj, aby nacisnąć klawisz Enter , a od razu Steam powinien otworzyć się bez WebHelpera(WebHelper) w minimalistycznym widoku.
Czego powinieneś się spodziewać podczas korzystania ze Steam mini?

OK, więc ponieważ WebHelper usuwa wiele funkcji, w żadnym momencie nie uzyskasz pełnego doświadczenia podczas korzystania ze Steam . Na przykład brakuje Sklepu(Store) i to samo można powiedzieć o sekcji społeczności. Jeśli chcesz odinstalować grę wideo, nie jest to również możliwe, ponieważ przeglądarka jest wyłączona.
Jeśli poczujesz potrzebę przejrzenia sklepu Steam i stron społeczności, proponujemy odwiedzić oficjalną stronę Steam w tym celu.
Przeczytaj: (Read:) Oprogramowanie, które może wpłynąć na wydajność Steam na PC .
Ustaw Steam z powrotem na normalny
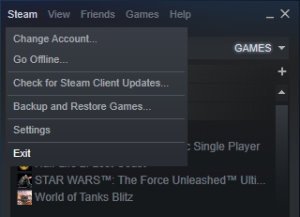
Jeśli nie jesteś zadowolony ze zmian, gdy WebHelper jest wyłączony, nie martw się, ponieważ istnieje możliwość, aby wszystko działało we właściwym kierunku.
Aby przywrócić Steam do normalnych sposobów, z minimalistycznego widoku, kliknij Steam > Exit , a następnie uruchom ponownie narzędzie normalnie i to wszystko.
WSKAZÓWKA(TIP) : Steam Cleaner pomoże usunąć pamięć podręczną Steam i dane pozostawione przez silniki gier.
Related posts
Napraw wyciek pamięci Chrome i zmniejsz duże użycie pamięci RAM
Napraw Za mało miejsca na dysku - błąd Steam na komputerze z systemem Windows
Napraw błąd pamięci 13-71 w Call of Duty Modern Warfare i WarZone
Jak przenieść gry Steam na inny dysk lub folder w systemie Windows 11/10?
Napraw wysokie zużycie dysku i pamięci podczas grania w gry na komputerze z systemem Windows
Zrozumienie typów pamięci RAM i sposobu jej użycia
8 alternatyw dla Steam do kupowania gier na PC online
Wystąpił błąd podczas instalacji lub aktualizacji gry Steam
Jak pobierać gry Steam na zewnętrzny dysk twardy?
Darmowe optymalizatory pamięci i wzmacniacze pamięci RAM dla systemu Windows 10
Jak dodać gry inne niż Steam do swojej biblioteki Steam?
Jak przetestować pod kątem złej pamięci (RAM) w systemie Windows
Co to jest Steam Guard i jak go aktywować, aby chronić swoje konto
Gdzie są zainstalowane gry Steam?
Napraw błąd Steam Inicjowanie lub aktualizowanie transakcji
7 sposobów na wyczyszczenie pamięci i zwiększenie pamięci RAM w systemie Windows
Najlepsze darmowe gry Mountain Sports na komputer z systemem Windows 10
Jak zwiększyć dedykowaną pamięć wideo RAM w systemie Windows 11/10?
Jak naprawić brak dźwięku w grach Steam
Parsec umożliwia strumieniowe przesyłanie gier z komputera z systemem Windows
