Środki ostrożności, które należy podjąć przed wysłaniem komputera lub laptopa do naprawy
Nadchodzi moment, w którym może być konieczne wysłanie komputera z systemem Windows(Windows) lub laptopa do technika komputerowego lub warsztatu naprawczego. Zanim po prostu przekażesz mu swój komputer, musisz podjąć kilka środków ostrożności. Członek forum ostatnio zapytał co zrobić przed wysłaniem komputera do naprawy(What to do before sending a computer for repair) i to skłoniło mnie do napisania szczegółowego posta na ten temat.
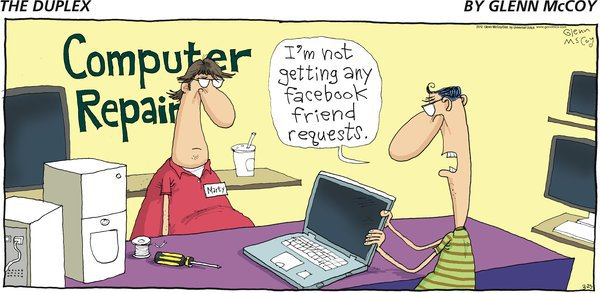
Co powinieneś zrobić przed wysłaniem komputera do naprawy? Czy są jakieś środki ostrożności, które należy podjąć przed wysłaniem komputera lub laptopa z systemem Windows do naprawy? Przyjrzeliśmy się już środkom ostrożności, które należy podjąć przed pozbyciem się starych komputerów(dispose off your old Computers) , teraz przyjrzyjmy się temu scenariuszowi.
Środki ostrożności, które należy podjąć przed wysłaniem komputera do naprawy
To, co powinieneś zrobić, zależy od tego, gdzie wysyłasz laptopa do naprawy. Wysyłasz laptopa do autoryzowanego sprzedawcy firmy lub do kogoś, komu ufasz? A może oddajesz swoje urządzenie do warsztatu komputerowego, z którym nie masz doświadczenia? W zależności od tego powinieneś podjąć wszystkie lub niektóre z kroków, które zasugerowałem poniżej. Ta decyzja należy do Ciebie.
1] Nie podawaj hasła logowania
Większość techników komputerowych poprosi Cię o podanie hasła logowania(login password) , gdy zabiorą urządzenie do naprawy. Teraz o to chodzi. Czy musi uruchomić laptopa na pulpicie systemu Windows(Windows) , aby dokonać naprawy? Są szanse, że nie. W takich przypadkach nie ma potrzeby podawania mu swojego hasła. Jeśli chce przetestować urządzenie, może po prostu uruchomić komputer do ekranu logowania do systemu Windows(Windows) i to powinno wystarczyć.
Jeśli w ogóle upiera się, że hasło jest wymagane, sugeruję wylogowanie się z konta Microsoft(Microsoft Account) i utworzenie hasła logowania do konta lokalnego. (Account)Co więcej(Better) , po wykonaniu tej czynności utwórz nowe konto gościa lub konto standardowe , utwórz hasło do konta lokalnego i przekaż mu je lub po prostu wyłącz wymaganie hasła dla tego konta.
2] Zapytaj o formatowanie
Nie ma potrzeby formatowania(no need to format) systemu operacyjnego ani wymazywania wszystkiego na dysku. Możesz pozostawić system operacyjny Windows i oprogramowanie antywirusowe bez zmian.
Przeczytaj: (Read:) Jak sprawdzić stan gwarancji laptopa
3] Odinstaluj wrażliwe oprogramowanie
Odinstaluj tyle innych programów,(Uninstall as many other software) ile to możliwe i wygodne – w tym ich ustawienia, dane użytkownika(User Data) i historię(History) .
4] Wyloguj się z kont online
Jeśli chodzi o Edge , Apps i inne przeglądarki, wyloguj się(log out) ze wszystkich kont online, usuń historię przeglądania(browsing history) . Jeśli możesz, możesz wykonać kopię zapasową haseł przeglądarki, ulubionych itp. W Chrome, Firefox, a następnie całkowicie odinstalować przeglądarkę. Jeśli chcesz, użyj rozszerzenia lub narzędzia do czyszczenia prywatności dla swojej przeglądarki .(privacy cleaner extension or tool for your browser)
5] Utwórz kopię zapasową danych
Utwórz kopię zapasową wszystkich danych i plików(Backup all your data and files) na zewnętrznym dysku twardym. Możesz ręcznie wykonać kopię zapasową plików lub skorzystać z bezpłatnego oprogramowania do tworzenia kopii zapasowych(free backup software) lub utworzyć obraz systemu(create a System Image) i zapisać go na dysku zewnętrznym.
6) Niszcz usunięte pliki
Po utworzeniu kopii zapasowej wszystkich plików, zdjęć i innych danych użyj oprogramowania, aby całkowicie zniszczyć lub trwale usunąć pliki danych(shred or erase the data files permanently) . Niszczenie odnosi się do techniki, w której miejsce na dysku twardym jest zapisywane za pomocą losowych znaków, tak że dane pod spodem stają się nie do odzyskania. Jak omówiono powyżej, istnieje pewne oprogramowanie, które może Ci w tym pomóc. Im więcej przepustek używasz do niszczenia (lub wycierania, jak to jest lepiej znane), tym bardziej jesteś zabezpieczony przed kradzieżą danych.
Użyj Free File Wiper(Use Free File Wiper) , SDelete lub innego narzędzia, aby całkowicie usunąć lub wyczyścić pliki danych(tool to delete or wipe the data files completely) . Proste usuwanie(Delete) lub opróżnianie kosza(Empty Recycle Bin) nie będą przydatne. Formatowanie pomaga do pewnego momentu. Ponieważ mechanizm używany do przechowywania danych na dysku twardym polega na tworzeniu zadrapań reprezentujących jedynkę i zera, oprogramowanie śledcze nadal może odzyskać obrazy dysku, a tym samym dane.
7] Zaszyfruj pliki
Jeśli nie chcesz lub nie możesz usunąć niektórych poufnych plików, użyj oprogramowania do szyfrowania plików,(file encryption software) aby zaszyfrować, zablokować i zabezpieczyć hasłem(encrypt, lock and password-protect) takie foldery danych.
8] Usuń historię i śmieci
Użyj CCleaner , Glary Track Eraser, Privazer , Anti Tracks Free, Privacy Eraser, Wipe Privacy Cleaner lub dowolnego narzędzia do czyszczenia prywatności i śmieci(privacy & junk cleaner) , aby całkowicie usunąć historię systemu operacyjnego Windows(delete your Windows OS history) i inne ścieżki.
9] Usuń akcesoria
Pamiętaj(Remember) , aby usunąć wszystkie dołączone akcesoria.
Kiedy przekazujesz swoje urządzenie komuś innemu, będzie ono poza Twoją kontrolą i nigdy nie wiesz, jak etyczna będzie osoba, która będzie obsługiwać Twoje urządzenie. Dlatego zaleca się podjęcie tych środków ostrożności przed oddaniem komputera do warsztatu komputerowego lub technika sprzętu komputerowego.
Przeczytaj(Read) : Jak przygotować urządzenie Surface do serwisu(How to make your Surface ready for service) ?
Daj mi znać, jeśli coś przegapiłem.(Let me know if I missed something.)
Related posts
Najlepsze stoły do laptopów do kupienia online
Najlepsze plecaki na laptopa dla mężczyzn i kobiet
Najlepsze zestawy do czyszczenia komputerów i laptopów dostępne na Amazon
Jak zainstalować Drupala za pomocą WAMP w systemie Windows
Najlepsze oprogramowanie i sprzęt Portfele Bitcoin dla Windows, iOS, Android
Jak przekonwertować plik binarny na tekst za pomocą tego konwertera tekstu na binarny?
Etykieta wideokonferencji, wskazówki i zasady, których należy przestrzegać
Dziewięć Nostalgic Tech Sounds, których prawdopodobnie nie słyszałeś od lat
Różnica między komputerami analogowymi, cyfrowymi i hybrydowymi
Aplikacje OpenGL nie działają na wyświetlaczu bezprzewodowym Miracast w systemie Windows 11/10
NASA's Eyes pomaga odkrywać Wszechświat niczym astronauci
Gospodarka odpadami elektronicznymi, recykling, utylizacja, fakty, problemy, rozwiązania
Co to jest link Magnet i jak otwierać linki Magnet w przeglądarce
Przynieś swoje własne urządzenie (BYOD) Zalety, najlepsze praktyki itp.
Jak zamknąć konto Payoneer?
Co to jest analiza danych i do czego służy
Konwertuj linki Magnet na linki bezpośredniego pobierania za pomocą Seedr
Aplikacja do przesyłania wiadomości sesyjnych zapewnia silne zabezpieczenia; Numer telefonu nie jest wymagany!
Microsoft Identity Manager: funkcje, pobieranie
Co to są karty kredytowe z chipem i kodem PIN lub karty kredytowe EMV?
