Sprawdź dysk i pliki systemowe w Windows 8/10
Jeśli masz problemy z instalacją systemu Windows(Windows) , istnieje kilka narzędzi, których możesz użyć, aby spróbować rozwiązać problemy. W przypadku błędów dysku twardego można uruchomić sprawdzanie dysku ( chkdsk ), a w przypadku uszkodzonych lub uszkodzonych plików systemowych można uruchomić sprawdzanie plików systemowych ( sfc ).
Możesz uruchomić oba z poziomu samego systemu Windows(Windows) , co pozwala uniknąć konieczności uruchamiania do zaawansowanego ekranu startowego.
Uruchom Chkdsk w Windows 8/10
Aby uruchomić chkdsk, przejdź do Komputer(Computer) i kliknij prawym przyciskiem myszy dysk, który chcesz sprawdzić, i kliknij Właściwości(Properties) .

Kliknij kartę Narzędzia(Tools) , a następnie kliknij przycisk Sprawdź(Check) w obszarze Sprawdzanie błędów(Error Checking) .

System Windows rozpocznie skanowanie dysku w poszukiwaniu błędów. Może to potrwać kilka minut.

Po zakończeniu zobaczysz komunikat, czy na dysku twardym zostały znalezione jakieś błędy, czy nie.
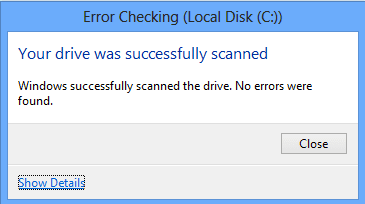
Na koniec możesz kliknąć Pokaż szczegóły(Show Details) , który załaduje Podgląd zdarzeń(Event Viewer) i pokaże, że faktycznie uruchomił chkdsk w systemie.
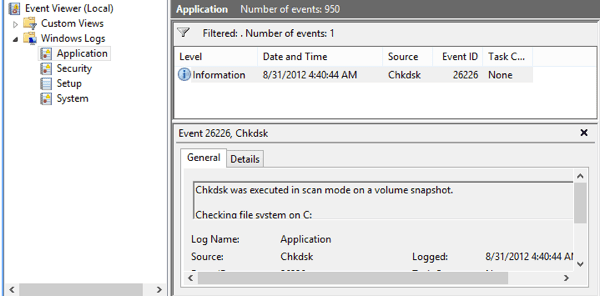
Jeśli potrzebujesz dokładniejszej kontroli nad procesem sprawdzania błędów, sugeruję uruchomienie programu chkdsk z wiersza poleceń(chkdsk from the command line) . Zawiera wiele dodatkowych parametrów, które pozwalają na głębszą analizę dysku pod kątem błędów lub uszkodzonych sektorów.
Napisałem kolejny post, który szczegółowo opisuje wersję chkdsk wiersza poleceń i wyjaśnia różne parametry.
Uruchom Kontroler plików systemowych(Run System File Checker) w Windows 8/10
Kontroler plików systemowych(System File Checker) to świetne narzędzie, które zweryfikuje wszystkie oryginalne pliki zainstalowane w systemie Windows(Windows) i upewni się, że żaden z nich nie został w jakiś sposób usunięty, zastąpiony lub w inny sposób uszkodzony. Jeśli znajdzie problem, ładuje oryginalny plik systemowy, aby zastąpić usunięty lub uszkodzony.
Jeśli system Windows(Windows) często się zawiesza lub ulega awarii, możesz spróbować uruchomić narzędzie do sprawdzania plików systemowych, ponieważ może to być problem z uszkodzonymi lub brakującymi plikami systemowymi. Ponadto, jeśli widzisz inne dziwne problemy w systemie Windows(Windows) , takie jak brakujące aplikacje lub aplikacje, które się nie otwierają itp., Nie ma nic złego w uruchomieniu SFC .
Możesz uruchomić SFC w systemie Windows 8(Windows 8) , przechodząc do ekranu startowego(Start Screen) , klikając prawym przyciskiem myszy puste miejsce i wybierając Wszystkie aplikacje(All apps) . Przewiń w prawo, a następnie kliknij prawym przyciskiem myszy Wiersz polecenia(Command Prompt) .

Wybierz Uruchom jako administrator(Run as Administrator) z paska, który pojawia się na dole ekranu. W systemie Windows 10(Windows 10) wystarczy kliknąć Start i wpisać cmd . Kliknij prawym przyciskiem myszy Wiersz polecenia(Command Prompt) i wybierz Uruchom jako administrator( Run as Administrator) .

Teraz w wierszu polecenia wpisz następujące polecenie:
sfc /scannow
Rozpocznie się proces weryfikacji wszystkich plików systemowych w systemie Windows(Windows) .
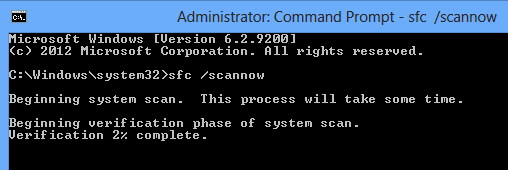
Po zakończeniu wyświetli komunikat mówiący, że wszystko jest w porządku lub powie, które pliki miały problemy i zostały zastąpione przez system. Są to dwa łatwe w użyciu narzędzia w systemie Windows(Windows) , które pomagają rozwiązywać wiele różnych rodzajów problemów.
Zapoznaj się również z moim innym postem na temat narzędzi diagnostycznych dysków twardych innych firm, które są przeznaczone dla konkretnego producenta sprzętu, takiego jak Toshiba lub Seagate . Jeśli masz problemy z dyskiem twardym, te programy mogą dostarczyć Ci więcej informacji. Jeśli masz jakieś pytania, napisz komentarz. Cieszyć się!
Related posts
Jak używać Check Disk (chkdsk) do testowania i naprawiania błędów dysku twardego w systemie Windows 10 —
Co się stało z Defragmentatorem dysków w systemie Windows 8/10?
IsMyHdOK to bezpłatne oprogramowanie do sprawdzania kondycji dysku twardego dla systemu Windows 10
Szyfruj pliki i foldery za pomocą systemu szyfrowania plików (EFS) w systemie Windows 10
Jak naprawić uszkodzone pliki systemowe w systemie Windows 10?
Napraw błąd „Procesor Twojego komputera nie jest zgodny z systemem Windows 8/10”
Zmień kolory elementów systemu i rozmiary czcionek w systemie Windows 10
Jak przekonwertować plik PDF na MOBI w systemie Windows 10?
Uzyskaj statystyki wykorzystania dysku dzięki bezpłatnej aplikacji Filelight dla systemu Windows 10
Jak dodać lub usunąć kartę Limit we właściwościach dysku w systemie Windows 10
Jak naprawić pliki systemowe w systemie Windows 10
Włącz okno dialogowe drukowania systemu w Microsoft Edge w Windows 10
Automatycznie przenoś pliki z jednego folderu do drugiego w systemie Windows 10
Utwórz listę plików i folderów za pomocą FilelistCreator dla Windows 10
Jak edytować lub zmieniać informacje o systemie w systemie Windows 10?
Skuteczne narzędzie uprawnień do plików i folderów w systemie Windows 10
Co to jest plik STL? Jak przeglądać pliki STL w systemie Windows 10?
Co to jest plik GPX? Jak otwierać i przeglądać pliki GPX w systemie Windows 10?
Niejasne pliki systemowe Windows i dlaczego powinieneś o nich wiedzieć
Co to jest plik DSS? Jak go przekonwertować lub zagrać w systemie Windows 10?
