Sprawdź architekturę systemu operacyjnego Windows 10 za pomocą programu PowerShell lub wiersza polecenia
Podczas instalowania dowolnego oprogramowania lub systemu operacyjnego, użytkownik będzie zwykle monitowany przez instalatora o wersję 32-bitową lub 64-bitową . (32-bit or 64-bit)Możesz pobrać i zainstalować obie wersje w 64-bitowych procesorach(CPUs) . Zobaczyliśmy, jak sprawdzić, czy Twój komputer jest 32- czy 64-bitowy, za pomocą Ustawień lub Panelu sterowania . Dzisiaj zobaczymy, jak sprawdzić architekturę systemu Windows 10 (32-bitową lub 64-bitową) za pomocą PowerShell lub Command Prompt .
Sprawdź(Check) architekturę systemu operacyjnego Windows 10 za pomocą PowerShell
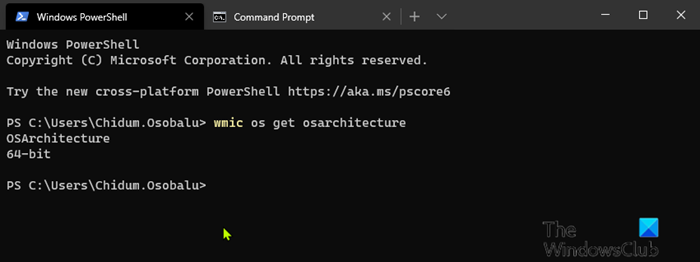
Aby sprawdzić architekturę systemu operacyjnego Windows 10 za pomocą programu (Windows 10)PowerShell , wykonaj następujące czynności:
- Naciśnij klawisz Windows key + X , aby otworzyć menu użytkownika zaawansowanego(open Power User Menu) .
- Następnie naciśnij i na klawiaturze, aby uruchomić PowerShell .
- W konsoli PowerShell wpisz lub skopiuj i wklej poniższe polecenie i naciśnij Enter .
wmic os get osarchitecture
Polecenie wyświetli odpowiednio architekturę systemu Windows 10 .
Jak ustalić, czy aplikacja jest 64-bitowa lub 32-bitowa w systemie Windows 10?(How to determine an application is 64-Bit or 32-Bit on Windows 10?)
Sprawdź(Check) architekturę systemu operacyjnego Windows 10 za pomocą wiersza polecenia(Command Prompt)
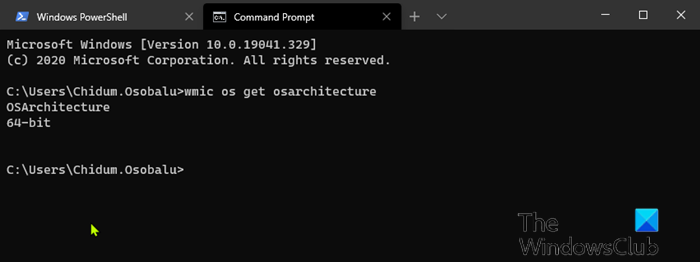
- Naciśnij klawisz Windows key + R , aby wywołać okno dialogowe Uruchom.
- W oknie dialogowym Uruchom wpisz cmd i naciśnij (Run)Enter , aby otworzyć Wiersz polecenia .
- W oknie wiersza polecenia wpisz lub skopiuj i wklej poniższe polecenie i naciśnij Enter .
wmic os get osarchitecture
Polecenie wyświetli odpowiednio architekturę systemu Windows 10 .
Windows 10 jest dostępny w architekturze 32- i 64-bitowej . Zasadniczo oznacza to ilość pamięci, którą komputer jest w stanie zaadresować. Niektóre komputery mogą obsługiwać 64-bity, ale są ograniczone ilością pamięci, którą można zainstalować. 64-bitowy Windows 10 (Windows 10) Home obsługuje do 128 GB pamięci RAM(RAM) , podczas gdy Windows 10 Pro , Education i Enterprise 64-bitowy obsługuje do 2 TB(TBs) pamięci RAM , Pro for Workstation może wykorzystywać do 6 TB(TBs) .
Wersje 32-bitowe są ograniczone do 4 GB pamięci RAM(RAM) . Windows 10 Home jest ograniczony do jednego procesora(CPU) , podczas gdy wersje Windows 10(Windows 10) S, Pro , Education i Enterprise mogą mieć do 2 gniazd, a Pro for Workstation — do 4 gniazd. Jeśli kupisz dziś nowoczesny komputer, jest bardziej niż prawdopodobne, że jest on dostarczany z 64-bitowym procesorem .
Related posts
Utwórz punkt przywracania systemu za pomocą wiersza polecenia lub PowerShell
Jak ZAWSZE uruchamiać Wiersz Poleceń i PowerShell jako Administrator?
Jak zresetować PowerShell i wiersz polecenia do ustawień domyślnych?
Włącz Pulpit zdalny za pomocą wiersza polecenia lub PowerShell
Zmień hasło do konta lokalnego za pomocą wiersza polecenia lub PowerShell
Jak uzyskać podsystem Windows dla systemu Linux?
Jak porównać dwa pliki pod kątem zmian za pomocą wiersza polecenia?
Wiersz polecenia nie będzie działać jako administrator w systemie Windows 11/10
Wiersz polecenia pojawia się i znika w systemie Windows 11/10
Uzyskaj dostęp do serwera FTP za pomocą wiersza polecenia w systemie Windows 10
Jak przełączać się między CMD i PowerShell w Terminalu Windows?
Jak wyeksportować drzewo katalogów folderu w systemie Windows
Znajdź klucz produktu Windows za pomocą wiersza polecenia lub PowerShell
Jak policzyć pliki w folderze za pomocą PowerShell, CMD lub Eksploratora plików?
Jak zaktualizować sterowniki za pomocą wiersza polecenia w systemie Windows 11/10?
Jak przywrócić Rejestr za pomocą Wiersza Poleceń w Windows 11/10?
Jak sprawić, by PowerShell i wiersz poleceń były przezroczyste?
Jak uruchamiać polecenia wiersza polecenia za pomocą skrótu na pulpicie
Co to jest terminal Windows? -
Jak wyświetlić wszystkich użytkowników na komputerze z systemem Windows? (5 sposobów) -
