Spraw, aby system Windows 10 uruchamiał się dźwiękiem z systemu Windows 7 lub starszej wersji
Po uruchomieniu systemu Windows 10(Windows 10) nie wydaje dźwięku uruchamiania. Jeśli nie słyszysz dźwięku uruchamiania wydawanego przez system Windows 7(Windows 7) , Windows XP lub inne starsze wersje systemu Windows , możesz skonfigurować system Windows 10(Windows 10) tak, aby używał żądanego dźwięku uruchamiania. Cieszmy się odrobiną nostalgii, odtwarzajmy dźwięki uruchamiania systemu Windows(Windows) , które wracają do systemu Windows 95(Windows 95) i ustawmy system Windows 10(Windows 10) , aby przywrócić je do życia na dzisiejszych komputerach:
Włącz dźwięk uruchamiania systemu Windows 7 w (Windows 7)systemie Windows 10(Windows 10)
Począwszy od Windows 8 , Microsoft zrezygnował z używania dźwięków w procesie logowania Windows . Możliwość odtwarzania dźwięków nadal istnieje, ale domyślnie jest wyłączona. Pierwszym krokiem w zmianie dźwięku uruchamiania systemu Windows 10(Windows 10) jest jego włączenie. Najpierw musisz sprawić, by system Windows 10(Windows 10) odtwarzał coś po zalogowaniu: wpisz „zmień dźwięki systemowe”("change system sounds") w polu wyszukiwania systemu Windows 10(Windows 10) i kliknij lub naciśnij „ Zmień dźwięki systemowe”.(Change system sounds.")
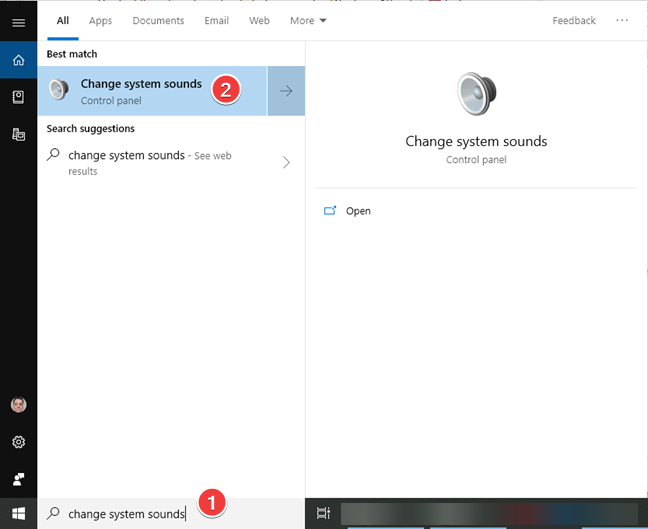
Otwiera okno ( window)Dźwięk(Sound) w zakładce Dźwięki . (Sounds)Zaznacz pole wyboru „ Odtwórz dźwięk startowy systemu Windows”(Play Windows Startup sound") i naciśnij przycisk OK . Ten dźwięk jest odtwarzany podczas ładowania ekranu logowania do systemu Windows 10(Windows 10) , a nie po zalogowaniu się i załadowaniu pulpitu, jak niektórzy z Was mogą przypuszczać.

Pierwszą niespodzianką jest to, że domyślnym dźwiękiem uruchamiania systemu Windows 10(Windows 10) jest dźwięk z… Windows 7 ! Tak to prawda. Microsoft przestał próbować tworzyć nowe dźwięki startowe.
Jeśli wszystko, czego potrzebujesz, to dźwięk startowy systemu Windows 7 , twoja praca jest zakończona. (Windows 7)Możesz pominąć resztę samouczka. Jeśli jednak chcesz słuchać dźwięków innych wersji systemu Windows(Windows) i ustawić je jako dźwięk startowy dla systemu Windows 10(Windows 10) , kontynuuj.
Posłuchaj(Listen) i pobierz dźwięki startowe z Windows 95 , Windows 98, Windows 2000 , Windows XP i Windows 7
Zanim zdecydujesz, którego dźwięku uruchamiania systemu Windows(Windows) chcesz użyć w systemie Windows 10(Windows 10) , posłuchaj starszych dźwięków, wróć do systemu Windows 95(Windows 95) . Po pierwsze(First) , dźwięk startowy z Windows 7 :
Cofnijmy się w czasie do Windows 2000. Ma całkiem przyjemny dźwięk startowy:
Dalej jest Windows 98:
Na koniec legendarny dźwięk uruchamiania systemu Windows 95(Windows 95) :
Użyj przycisku pobierania dostępnego w odtwarzaczu ulubionego dźwięku startowego i zapisz go na komputerze z systemem Windows 10.
Jak sprawić, by dźwięk startowy można było edytować w systemie Windows 10?(Windows 10)
Okno Dźwięk(Sound) używane do edycji dźwięku uruchamiania do systemu Windows 7(Windows 7) . Począwszy od systemu Windows 8(Windows 8) , nie można edytować dźwięku logowania. Dobrą wiadomością jest to, że możesz aktywować tę funkcję, wprowadzając zmiany w rejestrze systemu Windows(Windows Registry) .
Otwórz Edytor rejestru(Open the Registry Editor) , wpisując „regedit” w polu wyszukiwania systemu Windows 10(Windows 10) i kliknij lub dotknij Edytor rejestru(Registry Editor) w wynikach wyszukiwania.

Edytor rejestru(Registry Editor) wymaga dostępu administratora; dlatego musisz nacisnąć Tak(Yes) , gdy pojawi się monit Kontrola konta użytkownika . (User Account Control)Zostanie uruchomiona aplikacja Edytor rejestru . (Registry Editor)Przejdź(Navigate) za pomocą panelu po lewej stronie do następującej ścieżki: „ HKEY_CURRENT_USER > AppEvents > EventLabels > WindowsLogon ”.

Kliknij dwukrotnie wpis ExcludeFromCPL po prawej stronie. Zamień pole danych wartości na 0 zamiast 1 i naciśnij OK lub Enter .

Możesz zamknąć Edytor rejestru(Registry Editor) . Wpis logowania Windows(Windows Logon) jest teraz dostępny w oknie Dźwięk(Sound) i można zastąpić dźwięk skojarzony z tym zdarzeniem.
Jak zmienić dźwięk uruchamiania w systemie Windows 10?(Windows 10)
Wróć do okna Dźwięk(Sound) , korzystając z instrukcji z pierwszej części tego samouczka, w zakładce Dźwięki . (Sounds)Na liście Zdarzenia programu(Program Events) przejdź do systemu Windows(Windows) , a następnie znajdź nowo dodany wpis logowania do systemu Windows(Windows Logon) . Wybierz go, naciśnij Przeglądaj(Browse) i wybierz plik, który pobrałeś jako dźwięk startowy. Kliknij(Click) lub naciśnij Otwórz(Open) , a następnie sprawdź ustawienie „ Odtwórz dźwięk startowy systemu Windows”. (Play Windows Startup sound.")Jeśli nie zaznaczysz również tego ustawienia, wybrany dźwięk startowy nie będzie odtwarzany. Na koniec kliknij lub dotknij OK , aby zapisać zmiany.

Szczegółowy samouczek dotyczący edytowania schematu dźwiękowego w systemie Windows(Windows) można znaleźć w artykule Jak dostosować schemat dźwiękowy używany na komputerze z systemem Windows(How to customize the sound scheme used on your Windows computer) .
Który dźwięk uruchamiania systemu Windows(Windows) najbardziej Ci się podoba?
Moim osobistym faworytem jest dźwięk startowy systemu Windows 95 . (Windows 95)Opis Briana Eno(Brian Eno) jego doświadczenia z pracą nad tym dźwiękiem jest hipnotyzujący: „Całkowicie wszedłem w ten świat malutkich, malutkich kawałków muzyki… kiedy to skończyłem i wróciłem do pracy z kawałkami, które były jak trzy trwało kilka minut, wydawało się, że to oceany czasu”. ("I got completely into this world of tiny, tiny little pieces of music… when I'd finished that and I went back to working with pieces that were like three minutes long, it seemed like oceans of time.")Jaki jest twój ulubiony dźwięk uruchamiania systemu Windows ? (Windows)Skomentuj(Comment) poniżej i porozmawiajmy.
Related posts
Jak dostosować schematy dźwiękowe dla systemu Windows 10 -
Jak wyłączyć lub włączyć dźwięk uruchamiania w systemie Windows
Jak włączyć HDR na moim komputerze z systemem Windows 10?
Zmień rozdzielczość ekranu i powiększ tekst i ikony w systemie Windows 7 i Windows 8.1
Jak wyłączyć nakładkę Radeon Software (ALT+R) -
Gdzie znaleźć częstotliwość odświeżania Windows 10? Jak to zmienić?
Mikser głośności systemu Windows 11: wszystko, co musisz wiedzieć! -
Jak utworzyć wygaszacz ekranu za pomocą IrfanView w systemie Windows
Jak nagrywać dźwięk za pomocą rejestratora dźwięku w systemie Windows 7 i Windows 8?
Jak dostosować ekran logowania Windows 7?
Jak zmienić motyw systemu Windows 10
Jak wybrać domyślny procesor graficzny dla gier lub aplikacji w systemie Windows 11?
Jak wybrać domyślny procesor graficzny do gier lub aplikacji w systemie Windows 10?
Co to jest plik ICM? Jak go użyć do zainstalowania profilu kolorów w systemie Windows 10?
Co to jest wygaszacz ekranu i czy powinieneś go używać?
Jak skalibrować monitor w systemie Windows 10
Jak kliknąć prawym przyciskiem myszy na komputerze Mac?
Lokalizacja tapet systemu Windows 10 na pulpicie i ekranie blokady
Jak przetestować i używać kamery internetowej w systemie Windows 10 za pomocą aplikacji Aparat
Jak wyłączyć dźwięk systemowy w systemie Windows?
