Spraw, aby mysz przewijała się w poziomie zamiast w pionie w systemie Windows 11/10
W tym poście dowiesz się, jak sprawić, by mysz przewijała stronę w poziomie. Pomoże Ci również, jeśli zauważysz, że Twoja mysz przewija się w poziomie zamiast w pionie w Windows 11/10 .
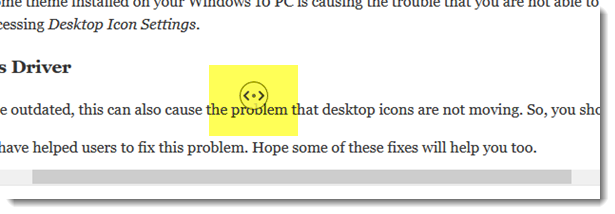
Spraw, aby mysz przewijała się w poziomie
Aby mysz przewijała się w poziomie w systemie Windows 10(Windows 10) , wykonaj następujące czynności:
- Jeśli chcesz, aby mysz przewijała się w poziomie Naciśnij SHIFT(Press SHIFT) , a następnie użyj środkowego(Middle) kółka przewijania myszy. Działa to, jeśli strona jest wystarczająco duża, aby można ją było przewijać w poziomie. Na dole widać pasek przewijania.
- Możesz także nacisnąć środkowy przycisk myszy raz. Kiedy naciśniesz środkowy przycisk, zobaczysz okrąg z dwiema strzałkami w środku skierowanymi w lewo i prawo. Następnie po prostu przesuń wskaźnik poziomo.
- Za pomocą paska wyszukiwania otwórz Właściwości myszy(Mouse Properties) i sprawdź, czy możesz znaleźć tam jakieś ustawienie. Być może twoja mysz lub sterownik urządzenia ma jakieś możliwości, które to umożliwiają. Jeśli istnieje takie ustawienie, zmień je zgodnie z własnymi preferencjami.
Możesz przetestować, jak to wszystko działa w poniższym przykładowym oknie:
Test mouse scrolling here - You can make mouse scroll horizontally. This post will also help you if your Mouse scrolls horizontally instead of vertically in Windows 10. Use Shift, Middle mouse/Scroll whee or move the pointer physicall as instructed here in this post.
Mysz(Mouse) przewija się w poziomie zamiast w pionie

Jeśli napotkasz problem polegający na tym, że mysz przewija się w poziomie, skorzystaj z poniższych sugestii, aby rozwiązać problem:
- Jeśli masz wyświetlony poziomy pasek przewijania i najedziesz wskaźnikiem myszy na pasek przewijania, a następnie przewijasz kółkiem myszy, zobaczysz przewijanie w poziomie. Odsuń wskaźnik myszy od paska przewijania, a następnie przesuń kółko myszy. Albo sprawdź, czy możesz wyłączyć poziomy pasek przewijania.
- Naciśnij jeden raz środkowy przycisk myszy,(middle mouse button) a następnie przesuń wskaźnik, aby przewinąć stronę w pionie. W małym kółku, które się pojawi, dwie strzałki powinny wskazywać góra-dół.
- Za pomocą paska wyszukiwania(Search) otwórz Właściwości (Properties)myszy(Mouse) i sprawdź, czy możesz znaleźć tam jakieś ustawienie. Może twoja mysz lub sterownik urządzenia ma jakieś możliwości, które to umożliwiają. Jeśli istnieje takie ustawienie, zmień je zgodnie z własnymi preferencjami.
- Jeśli dzieje się tak w konkretnym otwartym programie, otwórz jego ustawienia i sprawdź, czy istnieje taka opcja, którą musisz zmienić.
- Użyj(Use) innej myszy i zobacz. Jeśli to zachowanie nie zostanie powtórzone, być może problem dotyczy myszy.
- Jeśli zdarzyło się to niedawno, być może po zainstalowaniu oprogramowania lub niektórych aktualizacji, użyj Przywracania systemu , aby wrócić i zobaczyć.
Przeczytaj(Related read) : Mysz Windows automatycznie przewija w górę lub w dół .
Mam nadzieję, że to Ci pomoże. Jeśli zrobiono coś innego, napisz komentarz.
Related posts
Mysz Bluetooth rozłącza się losowo lub nie działa w systemie Windows 11/10
Jak wykonać test opóźnienia myszy w systemie Windows 11/10?
Jak zwiększyć precyzję wskaźnika myszy w systemie Windows 11/10?
Jak wyłączyć przyspieszenie myszy w systemie Windows 11/10?
Jak uniemożliwić motywom zmianę wskaźnika myszy w systemie Windows 11/10?
Co to jest plik PLS? Jak stworzyć plik PLS w Windows 11/10?
Utwórz kopię zapasową, przenieś lub usuń PageFile.sys podczas zamykania systemu Windows 11/10
Jak przywrócić domyślne ustawienia myszy w systemie Windows 11/10?
Powiadomienia na pasku zadań nie wyświetlają się w systemie Windows 11/10
Co to jest plik Windows.edb w systemie Windows 11/10?
Co to jest plik PPS? Jak przekonwertować PPS na PDF w Windows 11/10?
Ustawienia synchronizacji nie działają lub są wyszarzone w systemie Windows 11/10
Najlepsze darmowe oprogramowanie harmonogramu dla Windows 11/10
Narzędzie do czyszczenia dysku usuwa WSZYSTKIE pliki tymczasowe w systemie Windows 11/10
Procesor nie działa z pełną prędkością lub wydajnością w systemie Windows 11/10
Utrzymuj kursor myszy Magnifier na środku ekranu w systemie Windows 11/10
Twórz potężne gesty myszy za pomocą StrokesPlus dla Windows 11/10
Porady i wskazówki dotyczące przeglądarki Microsoft Edge dla systemu Windows 11/10
Jak wyświetlić panel Szczegóły w Eksploratorze plików w systemie Windows 11/10?
Jak naprawić niedziałające przewijanie myszy w systemie Windows 11/10?
