Spotify Web Player: jak uzyskać dostęp i korzystać z niego
Spotify umożliwia strumieniowe przesyłanie muzyki(stream music) zarówno na komputer stacjonarny, jak i urządzenia mobilne. Możesz korzystać z oficjalnej aplikacji Spotify na tych urządzeniach, aby cieszyć się ulubioną muzyką. Mniej znaną rzeczą w Spotify(A less-known thing about Spotify) jest to, że ta usługa przesyłania strumieniowego oferuje również odtwarzacz internetowy.
Spotify Web Player to firmowy odtwarzacz multimedialny, do którego można uzyskać dostęp z przeglądarki internetowej na komputerze. Dzięki temu odtwarzaczowi nie musisz już instalować aplikacji Spotify na swoich urządzeniach, aby uzyskać dostęp do muzyki. Wszystko, czego potrzebujesz, to przeglądarka internetowa, konto Spotify i możesz słuchać ulubionych utworów.

Ten odtwarzacz internetowy działa zasadniczo tak samo, jak aplikacja komputerowa. Możesz używać tego odtwarzacza z dowolnej nowoczesnej przeglądarki internetowej na swoim komputerze, w tym Google Chrome , Mozilla Firefox i Opera . W chwili pisania tego tekstu Safari nie jest obsługiwane.
Jak uzyskać dostęp do odtwarzacza internetowego Spotify?(How to Access Spotify Web Player)
Miej pod ręką dane logowania do konta Spotify , ponieważ będą one potrzebne do zalogowania się do odtwarzacza internetowego. Z odtwarzaczem internetowym możesz korzystać zarówno z darmowych, jak i premium kont Spotify .
- Uruchom preferowaną przeglądarkę internetową na komputerze i uzyskaj dostęp do Spotify Web Player .
- Wybierz Zaloguj(Log In) się w prawym górnym rogu strony Spotify .

- Na następnym ekranie wprowadź swoje dane logowania i wybierz opcję Zaloguj(Log In) .

- Jeśli nie masz jeszcze konta Spotify , wybierz Zarejestruj się w Spotify(Sign Up for Spotify) , aby utworzyć nowe konto dla siebie.
- Po zalogowaniu się na swoje konto zobaczysz główny interfejs Spotify Web Player.
Teraz możesz zacząć odtwarzać swoje ulubione piosenki za pomocą Spotify Web Player w przeglądarce internetowej.
Funkcje odtwarzacza internetowego Spotify(Spotify Web Player Features)
Podobnie jak aplikacja komputerowa, Spotify Web Player oferuje kilka funkcji. Obejmują one możliwość wyszukiwania muzyki, odtwarzania muzyki(play music) , dostępu do bibliotek, a nawet przeglądania i tworzenia nowych muzycznych list odtwarzania.
Rzućmy okiem na każdą z opcji, które widzisz w interfejsie Spotify Web Player.
Dom(Home)
Pierwszym elementem na lewym pasku bocznym jest Home . Wybranie tej opcji przeniesie Cię do głównego ekranu Spotify Web Player, gdzie możesz znaleźć i odtwarzać swoją muzykę. Ten ekran zawiera rekomendacje muzyczne, utworzone dla Ciebie playlisty, ostatnio odtwarzane utwory i nie tylko.

Tutaj zaczynasz odkrywać ten odtwarzacz internetowy.
Szukaj(Search)
Aby wyszukać ulubioną muzykę, wybierz Szukaj(Search ) na lewym pasku bocznym. Spowoduje to otwarcie standardowej strony wyszukiwania Spotify, na której możesz wpisać swoje zapytania. Na tym ekranie zaznacz pole u góry i wpisz nazwę utworu.

Zobaczysz wyniki wyszukiwania dla swojego zapytania. Na tym samym ekranie znajdziesz również różne opcje gatunku, aby znaleźć w nich utwory.
Twoja biblioteka(Your Library)
Sekcja Twoja biblioteka(Your Library) na lewym pasku bocznym to miejsce, w którym widzisz spersonalizowane treści. Wybierz tę opcję, a zobaczysz listy odtwarzania, podcasty, wykonawców i albumy, które obserwujesz w tej usłudze przesyłania strumieniowego.
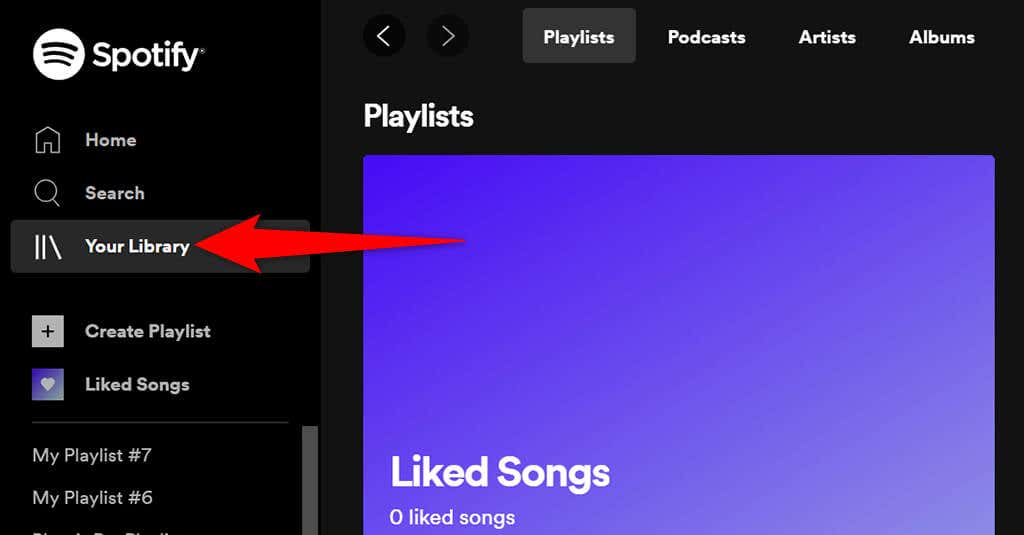
Jeśli te sekcje są puste, oznacza to, że nie obserwujesz jeszcze żadnego elementu. Aby rozpocząć obserwowanie kogoś, wybierz jedną z kart, a następnie wybierz przycisk Znajdź(Find ) .
Stwórz playlistę(Create Playlist)
Jeśli chcesz utworzyć nową listę odtwarzania(create a new playlist) dla swoich utworów, wybierz opcję Utwórz listę odtwarzania(Create Playlist) na pasku bocznym po lewej stronie. Następnie możesz wprowadzić nazwę swojej listy odtwarzania i dodać do niej utwory.

Ta lista odtwarzania jest synchronizowana z Twoim kontem Spotify , więc powinieneś ją zobaczyć na wszystkich swoich urządzeniach, na których używasz tego samego konta.
Polubione utwory(Liked Songs)
Polubione utwory(Liked Songs) to miejsce, w którym znajdują się wszystkie Twoje „lubiane” utwory. Gdy stukniesz ikonę serca przy utworze w Spotify , usługa doda ten utwór do tej listy.

Jeśli jesteś nowym użytkownikiem Spotify i jeszcze nie polubiłeś utworu, wybierz przycisk Znajdź utwory(Find Songs) , aby znaleźć i dodać utwory(add songs) do tej listy.
Uaktualnić(Upgrade)
U góry Spotify Web Player zobaczysz przycisk Uaktualnij(Upgrade ) . Wybierz ten przycisk, jeśli chcesz uaktualnić swoje konto Spotify(upgrade your Spotify account) .

Przycisk otworzy nową kartę w Twojej przeglądarce i przeniesie Cię do standardowej strony Spotify , gdzie możesz wybrać nowy plan dla swojego konta.
Twoje imię(Your Name)
Tuż obok przycisku Uaktualnij(Upgrade) zobaczysz nazwę swojego konta(your account name) . Wybierz tę opcję, aby wyświetlić różne opcje dla swojego konta.
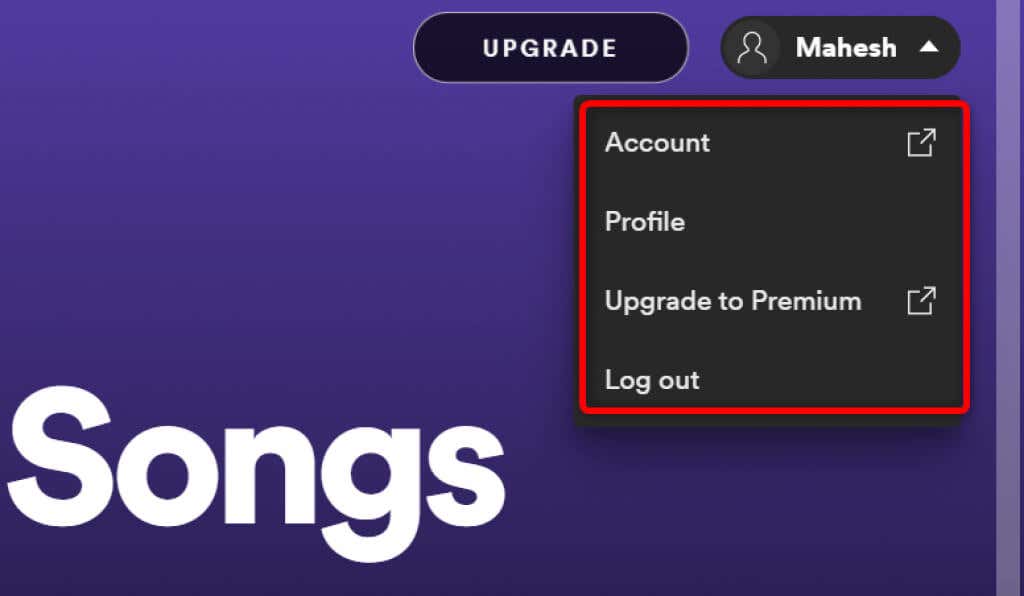
To menu oferuje następujące opcje:
- Konto:(Account:) wybierz tę opcję, aby wyświetlić i zmodyfikować ustawienia konta Spotify .
- Profil:(Profile:) wybierz tę opcję, aby wyświetlić i edytować swój profil Spotify .
- Uaktualnij do Premium:(Upgrade to Premium:) Dzięki tej opcji możesz uaktualnić swoje konto Spotify .
- Wyloguj się:(Log out:) Ta opcja powoduje wylogowanie ze Spotify Web Player w przeglądarce.
Odtwarzacz muzyki(Music Player)
Gdy odtwarzasz utwór muzyczny, na dole Spotify Web Player(Spotify Web Player) zobaczysz miniodtwarzacz . To jest odtwarzacz, którego możesz użyć do sterowania odtwarzaniem muzyki Spotify .

W tym miniodtwarzaczu masz ikonę serca(heart icon) , którą możesz wybrać, aby dodać aktualnie odtwarzany utwór do listy lubianych utworów(Liked Songs) . Możesz odtwarzać muzykę losowo, wybierając ikonę odtwarzania losowego(shuffle icon) . Następnie masz standardowe przyciski poprzednie(previous) , odtwarzanie(play) / pauza(pause) i następne(next ) . Dostępny jest również przycisk Włącz powtarzanie(Enable repeat) , aby odtwarzać bieżący utwór muzyczny w pętli.
W prawym obszarze miniodtwarzacza możesz wybrać opcję Słowa(Lyrics ) , aby wyświetlić tekst bieżącego utworu. Wybierz ikonę kolejki(Queue ) , aby wyświetlić utwory w kolejce(your queued songs) . Jeśli używasz Spotify na innym urządzeniu, możesz zarządzać odtwarzaniem na wszystkich swoich urządzeniach za pomocą opcji Połącz z urządzeniem(Connect to a device) w miniodtwarzaczu.
Po prawej stronie miniodtwarzacza masz możliwość dostosowania poziomów głośności. Przeciągnij suwak głośności w lewo, aby zmniejszyć głośność, lub przeciągnij suwak w prawo, aby zwiększyć głośność.
Ograniczenia odtwarzacza internetowego Spotify(Limitations of Spotify Web Player)
Spotify Web Player to świetny sposób na dostęp do ulubionej muzyki bez instalowania aplikacji, ale odtwarzacz ma pewne ograniczenia.
Po pierwsze, ten odtwarzacz internetowy odtwarza muzykę z szybkością transmisji niższą niż w aplikacji komputerowej. Możesz tego nie zauważyć, jeśli tylko od czasu do czasu przesyłasz muzykę strumieniowo, ale jeśli jesteś zapalonym słuchaczem muzyki, natychmiast zauważysz zmianę.
Po drugie, w przeciwieństwie do aplikacji komputerowej, nie można zapisywać utworów do użytku w trybie offline. Ten odtwarzacz sieciowy działa tylko wtedy, gdy masz aktywne połączenie internetowe.
Streamuj Spotify bez aplikacji(Stream Spotify Without an App)
Jeśli korzystasz ze współdzielonego komputera lub nie chcesz instalować jeszcze jednej aplikacji na swoim komputerze, Spotify Web Player to świetny sposób na słuchanie ulubionych utworów. Ten odtwarzacz działa w dowolnej popularnej przeglądarce internetowej i nie wymaga instalowania czegokolwiek na komputerze.
Related posts
Dlaczego warto nadal używać Bing do wyszukiwania w sieci
10 najlepszych rozszerzeń i narzędzi Chrome dla projektantów stron internetowych
Jak zbudować podstawową obecność w sieci, jeśli nie masz umiejętności kodowania?
5 najlepszych witryn, w których można znaleźć korepetytora online dla dorosłych i dzieci
Jak słuchać stacji radiowych online za darmo?
Najlepsze strony randkowe i aplikacje randkowe dla wszystkich w 2021 r.
6 najlepszych alternatyw StumbleUpon
Jak blokować posty polityczne na Facebooku
7 najlepszych aplikacji i stron internetowych Deepfake
5 najlepszych witryn do zdalnej naprawy komputerów, aby uzyskać pomoc teraz
5 najlepszych stron i aplikacji do nauki gry na gitarze
Rozpocznij dziennik online z tymi 6 najlepszymi witrynami i aplikacjami
6 najlepszych stron do grania w Scattergories online
7 najlepszych stron do czytania komiksów za darmo
5 najlepszych alternatyw Afterpay do kupowania teraz i płatności później
Czy Amazon Prime jest wart swojej ceny?
10 najlepszych witryn do sprawdzania faktów do walki z dezinformacją
Jak nagrać ekran na Chromebooku
7 witryn, w których można znaleźć nagrania z domeny publicznej do Twoich projektów wideo
Jaką jesteś ideologią polityczną? 7 stron internetowych do sprawdzenia się
