SlickRun: Szybko otwórz program lub witrynę za pomocą wiersza poleceń
Dostęp do dowolnego pliku za pomocą wiersza poleceń jest możliwy i tak jest od dziesięcioleci. Nie jest to jednak prosta sprawa w systemie Windows 10(Windows 10) lub jakiejkolwiek innej wersji systemu operacyjnego. Mając to na uwadze, postanowiliśmy poszukać narzędzia, które wykona zadanie w najprostszy sposób. Program, który dziś omówimy, nazywa się SlickRun i jest to narzędzie wiersza poleceń przeznaczone dla systemu Windows 10(Windows 10) i nowszych wersji systemu operacyjnego. Teraz, z tego, co zrozumieliśmy od czasu korzystania z tego narzędzia, może ono zapewnić użytkownikom dostęp do prawie każdej witryny lub programu z względną łatwością.
Widzisz, użytkownicy mogą tworzyć aliasy, znane jako MagicWords , i jest to bardzo łatwe do zrobienia dla Twoich informacji. To imponujący zestaw, ten SlickRun , i odkąd po raz pierwszy go używamy, używamy go dość regularnie. Jesteśmy prawie pewni, że wiele osób znajdzie pocieszenie w tym oprogramowaniu, ponieważ jest ono przydatne i łatwe do zrozumienia.
Teraz, dla tych, którzy mogą mieć trudności ze zrozumieniem, jak poruszać się za pomocą SlickRun , cóż, kontynuuj czytanie, ponieważ jak zwykle mamy sok.
SlickRun – Otwórz(SlickRun – Open) program lub stronę internetową za pomocą wiersza poleceń
Należy(Bear) pamiętać, że po instalacji użytkownik nie zobaczy ekranu, ponieważ narzędzie przenosi się do paska zadań. Wszystko jest zrobione z tej sekcji i jest to dość łatwe do zrozumienia, przynajmniej z naszego punktu widzenia.
1] Nowe magiczne słowo(1] New Magic Word)
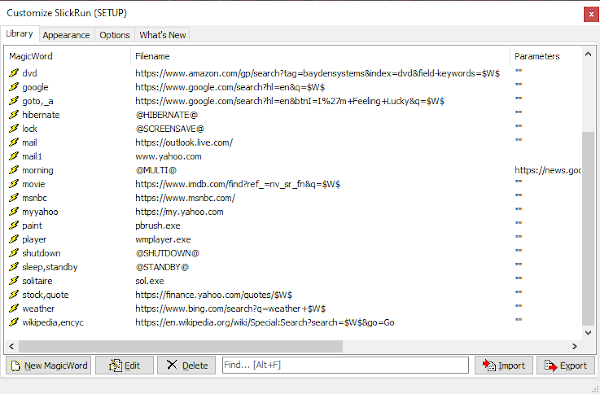
Aby w prosty sposób rozpocząć działanie, musisz dodać magiczne słowa do wszystkich ważnych plików i witryn internetowych. Sugerujemy kliknięcie prawym przyciskiem myszy ikony na pasku zadań(Taskbar) , a następnie wybranie opcji Konfiguracja(Setup) . Stąd okno konfiguracji(Setup) powinno być widoczne, więc po prostu kliknij Nowe magiczne słowo(New Magic Word) , aby dodać rzeczy ręcznie.
Dodatkowo okno powinno być wypełnione kilkoma pozycjami z Biblioteki(Library) . Tak więc dużo ciężkiej pracy powinno od razu wyjść z domu.
2] Nowe skróty(2] New Shortcuts)
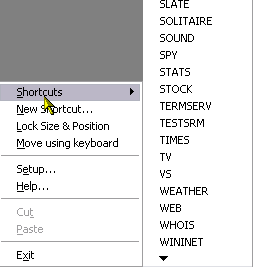
OK, więc jeśli chodzi o dodawanie nowych skrótów, kliknij prawym przyciskiem myszy ikonę na pasku zadań(Taskbar) , a następnie wybierz Nowy skrót(New Shortcut) , aby je dodać. Aby zobaczyć nowo dodane skróty, kliknij ponownie prawym przyciskiem myszy i wybierz Skróty(Shortcuts) , aby wyświetlić je wszystkie.
Tak, to takie proste i nie powinno cię zabierać wiele, aby w ogóle to zrobić.
3] Użyj magicznego słowa(3] Use a magic word)
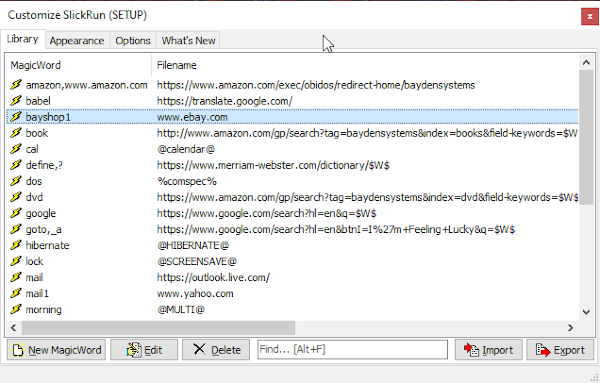
Aby uruchomić program lub stronę internetową za pomocą magicznego słowa, po prostu wpisz słowo w polu wyszukiwania i naciśnij Enter . Alternatywnie możesz uruchomić go z okna konfiguracji(Setup) , ale jest to uciążliwe, więc sugerujemy skorzystanie z opcji pola wyszukiwania.
Lista poleceń klawiaturowych:
- Strzałka w górę lub F3: Przewiń(Scroll) w górę (wcześniej) w historii poleceń
- Strzałka w dół: przewiń(Scroll) w dół (później) w historii poleceń
- ALT+F: Wyszukaj tekst wpisany do tej pory jako prefiks w historii poleceń
- Shift+ALT+F: Wyszukaj tekst wpisany do tej pory *w dowolnym miejscu* w historii poleceń
- ALT+M: Pokaż listę MagicWords
- ALT+S: Wyszukaj tekst wpisany do tej pory w menu Start(Start Menu)
- CTRL + /: Zamień wszystko\znaki w polu SlickRun z /
- CTRL + : Zamień wszystkie / znaki w polu SlickRun na(SlickRun)\
- CTRL+TAB: Przełączaj się między oknami SlickRun
- CTRL + A: Zaznacz cały tekst paska poleceń(Command Bar)
- CTRL + C : Skopiuj zaznaczony tekst do schowka
- CTRL+I: Pokaż okno dialogowe wyboru pliku(File-selection)
- CTRL + F : Pokaż okno dialogowe wyboru pliku(Show File Selection)
- CTRL + T : Transponuj ostatnie dwa terminy w polu SlickRun
- CTRL + X : Wytnij(Cut) zaznaczony tekst do schowka
- CTRL + V: wklej tekst ze schowka
- TAB lub CTRL+PRAWO: Przejdź do następnego ogranicznika (,/ lub spacja) w autouzupełnianym tekście
- SHIFT+TAB lub CTRL+LEFT : Przejdź do poprzedniego ogranicznika
- CTRL+ Delete : Usuń(Delete) bieżący element z historii
- CTRL+Shift+ Delete : Usuń(Delete) całą historię
Pobierz SlickRun(Download SlickRun) bezpośrednio z oficjalnej strony internetowej(official website) , gdy będziesz gotowy.
Related posts
Łatwe uruchamianie plików za pomocą myLauncher na komputery z systemem Windows 10
Quick Cliq: przenośny program uruchamiający i narzędzie zwiększające produktywność dla systemu Windows
Znajdź i uruchom robota: program uruchamiający dla zapalonych użytkowników klawiatury
PopSel to wyskakujące menu uruchamiające na komputerze z systemem Windows
Najlepsze programy uruchamiające aplikacje na komputery z systemem Windows
Szybko dodawaj znaczniki daty i godziny do arkusza programu Excel
Szybko przełączaj się między arkuszami roboczymi w programie Excel
Jak szybko zabić lub zamknąć wszystkie uruchomione programy w systemie Windows?
Jak uzyskać Dock macOS w systemie Windows 10?
Jak szybko tworzyć napisy do filmów za darmo?
Jak szybko i za darmo usunąć zielony ekran z filmu?
7 sposobów na szybkie wyłączenie ekranu Windows
Szybko utwórz osobistą witrynę za pomocą Witryn Google
Szybkie dodawanie spisu treści do dokumentu Word
Szybko przenieś dane do Amazon S3 za pomocą AWS Import Export
Najlepsze sposoby na szybkie ukrycie aplikacji Windows
Szybki dostęp do folderu zrzutów ekranu Steam w systemie Windows 10
Szybko włączaj i wyłączaj połączenie internetowe w systemie Windows 10 za pomocą funkcji InternetOff
Jak szybko przestać obserwować kanał gry na przełączniku Nintendo?
15 najlepszych aplikacji na Androida z 2022 r
