Skróty klawiaturowe Microsoft Teams ułatwiające inteligentną pracę
Microsoft Teams stał się najlepszym wyborem do zarządzania pracą i zdalnego działania. Oprócz bogatych funkcji zawiera również przydatne skróty klawiaturowe, które pomagają użytkownikom poruszać się po funkcjach aplikacji Teams . W tym poście zobaczymy kilka skrótów klawiaturowych Microsoft Teams(Microsoft Teams keyboard shortcuts) , które pomogą Ci wydajniej pracować.

Skróty klawiaturowe(Teams keyboard shortcuts) Microsoft Teams
Dziś nastąpiła znacząca zmiana w sposobie, w jaki pracujemy i uczymy się. Coraz więcej osób szybko przenosi się do pracy ze środowiska domowego. Ta zmiana zmusiła nawet niegdysiejszych dojeżdżających do pracy do zdalnego zarządzania swoją pracą. Dobrą wiadomością jest to, że populacja ludzka uczy się nadążyć za kryzysem. W takich sytuacjach używasz tych skrótów, aby nadal łączyć się, współpracować i wykonywać więcej pracy.
1] Ctrl + Shift + M
Możesz użyć tego skrótu, aby wyciszyć siebie (i inne osoby w zasięgu mikrofonu)
2] Ctrl + Shift + O
Ten skrót umożliwia włączenie lub wyłączenie aparatu
3] Ctrl + N
Rozpoczyna nową rozmowę, gdy jest włączona.
4] Ctrl + / –
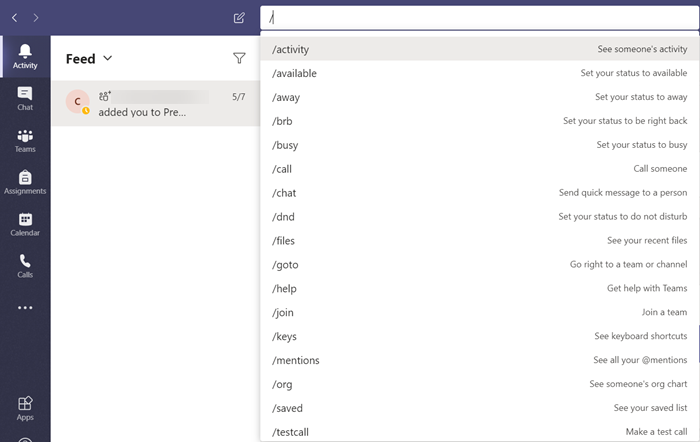
Uwidacznia wszystkie polecenia, których możesz użyć, aby łatwo uzyskać dostęp do treści, ustawić swój status lub nawigować do różnych lokalizacji.
5] Ctrl + O

Proponuje dołączenie pliku bezpośrednio przez OneDrive lub z komputera.
6] :Słowo

Wpisz dwukropek „:”, a zaraz po nim słowo, aby otworzyć panel emoji. Tutaj znajdziesz listę dodatkowych emotikonów.
7] Ctrl + 1 + 2 + 3

Pomaga poruszać się w górę iw dół po lewej szynie nawigacyjnej. Na przykład, Ctrl + 1 przeniesie Cię do ' Kanał aktywności(Activity feed) ', Ctrl +2 przełączy na Czat(Chat) , a Ctrl + 3 przeniesie Cię do strony Zespoły(Teams) .
8] Ctrl + E
Umożliwia szybkie przejście do paska wyszukiwania znajdującego się w górnej części okna Teams .
9] Ctrl+.
Wyświetl(Display) dodatkowe skróty w aplikacji Teams(Teams) .
10] ^ –
Użyj(Use) tych klawiszy i naciśnij klawisz strzałki, aby edytować ostatnią wysłaną wiadomość. Nie ma potrzeby wchodzenia do menu „ Więcej czynności(More actions) ” (widoczne jako 3 poziome kropki)
Mam nadzieję, że to pomoże!
Related posts
13 najlepszych skrótów klawiaturowych dla Microsoft Teams
Jak dodać Zoom do Microsoft Teams
Jak zainstalować Microsoft Teams w systemie Linux i macOS
Jak pochwalić kogoś w Microsoft Teams za dobrze wykonaną pracę
Tracisz, poproś administratora o włączenie Microsoft Teams
Jak naprawić kod błędu Microsoft Teams 500 w systemie Windows 11/10?
Jak używać Share Tray w Microsoft Teams do udostępniania treści na spotkaniach
Jak filtrować kanał aktywności Microsoft Teams
Jak rozmyć tło na spotkaniu Microsoft Teams
Jak udostępnić chroniony plik w Microsoft Teams
Jak uniemożliwić automatyczne otwieranie aplikacji Microsoft Teams w systemie Windows 11/10?
Doh! Coś poszło nie tak błąd w Microsoft Teams
Jak zmienić motyw w Microsoft Teams na Windows 11?
Jak utworzyć kartę Microsoft Teams przy użyciu przesłanego pliku
Wyłącz potwierdzenia odczytu w Microsoft Teams dla członków zespołu
Napraw problem związany z wysokim zużyciem pamięci i procesora w Microsoft Teams
Jak wyciszyć mikrofon wszystkich uczestników w Microsoft Teams
Nowoczesne uwierzytelnianie nie powiodło się, kod stanu 4c7 — błąd Microsoft Teams
Jak skonfigurować, zaplanować i dołączyć do spotkania Microsoft Teams
Zoom vs Microsoft Teams vs Google Meet vs Skype
