Skonfiguruj ulepszone śledzenie, alerty o naruszeniu ochrony, Lockwise w Firefoksie
Jeśli jest jedna rzecz w Firefoksie(Firefox) , którą kocham, to jest to ich motywacja i działania na rzecz prywatności(Privacy) . Za każdym razem, gdy odwiedzamy witrynę, pliki cookie, skrypty i moduły śledzące są ładowane w celu utworzenia Twojego profilu. Post , który bez względu na to, gdzie jesteś, zostaniesz śledzony, a co za tym idzie, możesz otrzymywać ukierunkowane treści. Firefox w swojej ostatniej aktualizacji, jak wypuścił Panel Ochrony (Protections Dashboard)Prywatności(Privacy) . W tym panelu możesz wyświetlić raport śledzenia, alert o naruszeniu na podstawie twojego identyfikatora e-mail i oferuje funkcję Lockwise dla bezpiecznej metody synchronizacji haseł.
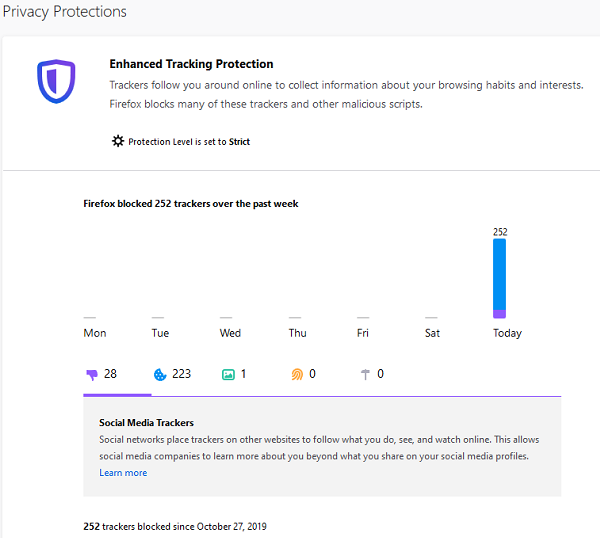
Ulepszone śledzenie(Enhanced Tracking) , blokowanie(Lockwise) i alerty o naruszeniu ochrony(Protection Breach Alerts) w Firefoksie(Firefox)
W tym poście zobaczymy, jak skonfigurować Alerty o naruszeniu (Protection Breach Alerts)rozszerzonego śledzenia(Enhanced Tracking) i ochrony w ustawieniach prywatności Firefoksa(Firefox Privacy) . Szkoda, że wszystkie przeglądarki nie oferowały podobnego schematu zapobiegania śledzeniu.
- Czym są ustawienia ochrony(Protection Settings) w Firefoksie(Firefox)
- Skonfiguruj ulepszoną ochronę przed śledzeniem
- Skonfiguruj alert o naruszeniu danych(Configure Data Breach Alert) dla adresu e-mail
- Skonfiguruj Lockwise.
1] Co to są ustawienia ochrony(Protection Settings) w Firefoksie(Firefox)
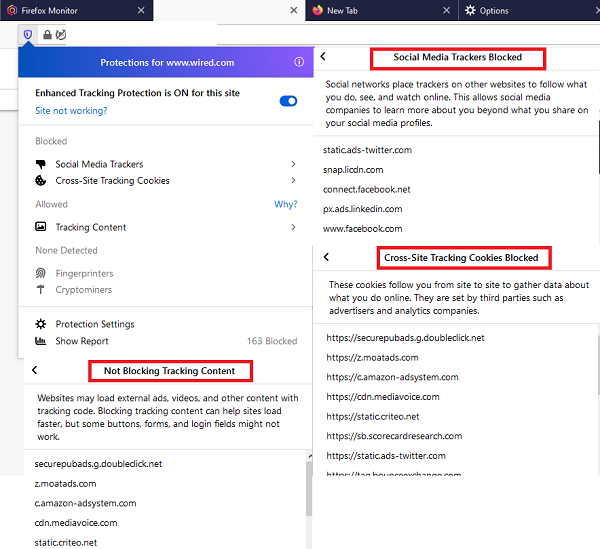
Firefox oferuje niezwykle szczegółowe dane na temat tego, jak witryny śledzą Cię, oraz liczbę skryptów, które blokował podczas odwiedzania witryny. Zobaczmy najpierw, jak to wygląda, gdy odwiedzasz witrynę.
- Otwórz dowolną witrynę i kliknij ikonę Tarcza bezpieczeństwa(Security Shield)
- Możesz wtedy uzyskać dostęp
- Śledzenie mediów społecznościowych
- Pliki cookie śledzenia między witrynami
- Nie blokuję treści śledzących
- Odcisk palca
- Kryptokopacze
- Następnie masz dwie dodatkowe opcje – Ustawienia ochrony i Pokaż raport(Show Report) . Przyjrzyjmy się każdemu z nich
Co oznaczają kolory tarczy?(What do shield colors mean?)
- Fioletowy (P): (urple:) Firefox zablokował moduły śledzące i szkodliwe skrypty w witrynie.
- Szary(Gray) : w witrynie nie wykryto żadnych znanych programów śledzących ani szkodliwych skryptów.
- Szare (G)i przekreślone: (ray and crossed out: ) Wzmocniona ochrona przed śledzeniem(Enhanced Tracking Protection) jest wyłączona w witrynie.
Domyślne ustawienie ochrony to standard(protection setting is set to standard) . Oferuje zrównoważoną konfigurację do śledzenia wszystkich tych śledzenia, o których wspomnieliśmy powyżej.
- Wybranie (When you choose )opcji Ścisłe(Strict) powoduje zablokowanie większej liczby skryptów, które mogą Cię śledzić. Jednak wiele stron internetowych oferuje niestandardowe sztuczki, które mogą skutkować niewłaściwymi funkcjami witryny. Więc upewnij się, że coś tego doświadczysz przed zmianą.
- Niestandardowe to miejsce, w którym wybierasz, co można zablokować(Custom is where you choose what can be blocked) , a co jest dozwolone. To jest dla tych, którzy są bardziej świadomi tego, jak działa śledzenie i odpowiednio wybierają swój poziom.
Raport na temat trackerów na podstawie nawyku przeglądania
Daje to listę śledzących, które zostały zablokowane. Kategoryzuje je również na narzędzia do śledzenia mediów społecznościowych(Social) , pliki cookie między witrynami, treści śledzące, odciski palców i kryptominery(Cryptominers) . Domyślny zakres to ostatnie siedem dni.
2] Jak(How) skonfigurować Wzmocnioną ochronę przed śledzeniem(Enhanced Tracking Protection) w Firefoksie?(Firefox)
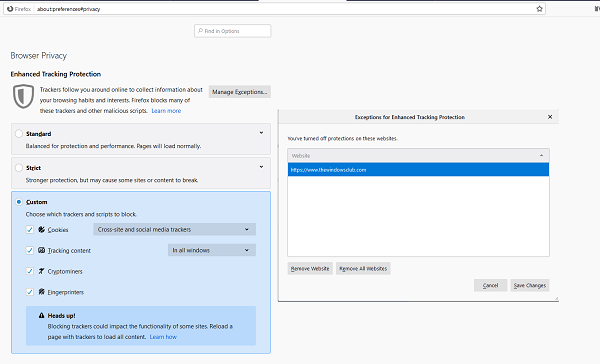
- Wpisz about:preferences#privacy w nowej karcie, aby otworzyć ustawienia ochrony
- Przełącz się na ten, który Ci się podoba. Każda otwarta witryna zostanie ponownie załadowana.
- Wybierając niestandardowe, możesz indywidualnie skonfigurować każdy ze śledzenia.
- Jeśli masz pewność co do niektórych witryn, możesz je wykluczyć. Kliknij Zarządzaj(Manage) wyjątkiem, a wszystko, co z nich pochodzi, zostanie zignorowane. Możesz usunąć witrynę z tego miejsca, ale aby ją dodać, istnieje inna metoda.
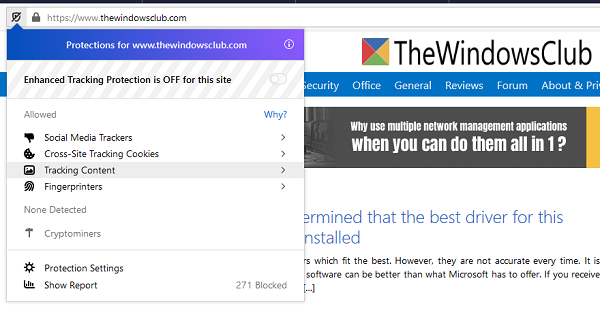
Aby dodać witrynę do listy wyjątków, otwórz ją w przeglądarce Firefox(Firefox) i kliknij ikonę tarczy. Wyłącz opcję „ Włącz(Toggle) ochronę przed śledzeniem”. Możesz także usunąć je z listy wyjątków, włączając przełącznik.
2] Jak(How) skonfigurować alerty dla Data Brech
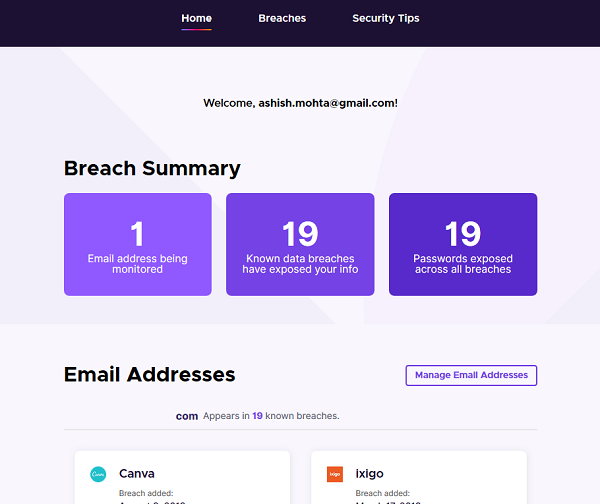
- Wpisz „ about: protection s ” w nowej karcie i naciśnij Enter.
- Przewiń, aby znaleźć „ Uważaj na naruszenia danych”.(Look out for data breaches.”)
- Tutaj musisz wpisać swój identyfikator e-mail, dla którego chcesz otrzymać alert o naruszeniu danych(Data Breaches) . Możesz dodać więcej identyfikatorów e-mail w sekcji Zarządzaj(Manage) adresami e-mail.
- Gdy podasz swój identyfikator e-mail, Firefox Privacy natychmiast znajdzie wszystkie naruszenia danych, w które zaangażowany był Twój identyfikator e-mail.
- Możesz przejść bezpośrednio do https://monitor.firefox.com/user/dashboard i wyświetlić wszystkie dane.
- Najpierw zobaczysz podsumowanie liczby monitorowanych adresów e-mail.(email address is being monitored.)
- Drugi to liczba naruszeń( number of breaches) , z którymi związany był identyfikator e-mail
- Na koniec, ile naruszeń było związanych z naruszeniami haseł.(violations were related to Password breaches.)
Następnym oczywistym krokiem jest zresetowanie hasła do tych kont(reset your password for those accounts) . Jeśli nie korzystasz z żadnej z tych usług, usuń z nich swoje konto.
4] Lockwise
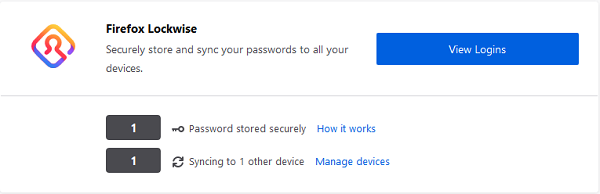
Lockwise to wbudowany menedżer haseł w przeglądarce Firefox(Firefox Browser) . Może bezpiecznie przechowywać i synchronizować hasła ze wszystkimi urządzeniami z tym samym kontem Firefox . Możesz zarządzać wszystkimi hasłami, a także urządzeniami.
- Aby zobaczyć, ile urządzeń korzysta z tej funkcji, kliknij Zarządzaj urządzeniami(Manage devices) . Tutaj możesz odwołać lub wprowadzić zmiany.
- Kliknij (Click)Wyświetl loginy(View Logins) , aby zobaczyć wszystkie zapisane hasła. Tutaj możesz usunąć lub wprowadzić zmiany.
Firefox bardzo poważnie podchodzi do śledzenia i oddaje konsumentom to, czego zawsze chcieli. Poczucie kontroli i świadomości tego, co dzieje się z Twoimi danymi.
Zdecydowanie zalecamy korzystanie z niego i ocenianie go co tydzień.
Related posts
Lockwise, Monitor, Facebook Container, Ochrona przed śledzeniem w Firefoksie
Jak ulepszona ochrona przed śledzeniem w Firefoksie powstrzymuje witryny przed szpiegowaniem Ciebie?
Jak wyłączyć lub włączyć ochronę przed śledzeniem przekierowań (ETP 2.0) w Firefoksie?
Trace zapewnia doskonałą ochronę przed śledzeniem w przeglądarkach Chrome i Firefox
Wyłącz telemetrię i zbieranie danych w przeglądarce Firefox Quantum
Przywróć brakujące lub usunięte zakładki lub ulubione Firefoksa
Blokuj powiadomienia, mikrofon, żądania kamery w przeglądarce Firefox
Włącz ochronę przed śledzeniem i śledzeniem w IE 11 i Edge
Jak wyczyścić pamięć podręczną, pliki cookie, historię przeglądania w Chrome i Firefox?
Napraw problemy i problemy z Firefoksem na komputerze z systemem Windows
Jak zablokować śledzenie poczty e-mail w Outlooku i Gmailu?
Wyłącz, odinstaluj Adobe Flash, Shockwave w Chrome, Firefox, Edge, IE
Przeszukuj wiele otwartych kart w przeglądarkach Firefox i Chrome
Jak zapisywać strony internetowe w formacie PDF w przeglądarce Chrome lub Firefox
Jak wyłączyć geolokalizację w Firefoksie, Chrome i Edge
Włącz, wyłącz lub używaj wielu trybów wideo Picture-in-Picture w Firefoksie
Zmień język interfejsu użytkownika dla przeglądarki Chrome lub Firefox
Jak wyłączyć lub włączyć dodatki w trybie prywatnym w Firefoksie?
Jak skopiować adresy URL wszystkich otwartych kart w przeglądarce Chrome i Firefox?
Śledź huragany, otrzymuj alerty za pomocą tego oprogramowania do śledzenia huraganów na komputery PC
