Skonfiguruj przestrzeń przywracania systemu i ustaw interwały przywracania systemu
Gdy funkcja przywracania systemu(System Restore) jest włączona w Windows 11/10 , system automatycznie tworzy punkt przywracania w krytycznych momentach, takich jak instalacja nowego oprogramowania lub przed aktualizacją Windows Update(Windows Update) . Przywracanie systemu(System Restore) , ponieważ każda aplikacja zajmuje miejsce i powinna być poprawnie skonfigurowana, aby nie zabrakło miejsca do przechowywania.
Podczas gdy ustawienia najlepiej pozostawić do wartości domyślnych, udostępnimy metodę konfigurowania przestrzeni przywracania systemu(System Restore) , a także nauczymy się ustawiać interwały przywracania systemu w (System Restore)Windows 11/10 .
Skonfiguruj przestrzeń(Space) (w procentach) do przywracania systemu(System Restore)
Większość z nas zdaje sobie sprawę, że możemy skonfigurować wykorzystanie miejsca na dysku(disk space usage) dla punktów przywracania systemu(System Restore Points) w następujący sposób:
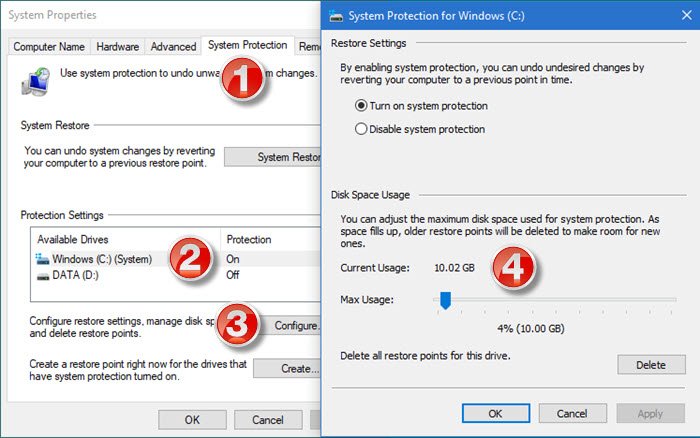
- Otwórz panel sterowania
- Wybierz system i zabezpieczenia
- Kliknij System
- Naciśnij zakładkę Ochrona systemu
- W obszarze Ustawienia ochrony(Protection Settings) kliknij , aby zaznaczyć Dysk systemowy(System Disk) , a następnie kliknij Konfiguruj(Configure) .
- W obszarze Użycie miejsca na dysku(Disk Space Usage) przesuń suwak Maksymalne użycie(Max Usage) w prawo, aby zwiększyć wykorzystanie miejsca na dysku przez punkty przywracania systemu .(System Restore)
Skonfiguruj wykorzystanie miejsca na dysku dla punktów przywracania systemu(System Restore Points) za pośrednictwem rejestru(Registry)
Zanim zaczniesz, możesz przeczytać nasz post na temat ustawień i opcji przywracania systemu Windows dostępnych w Rejestrze .
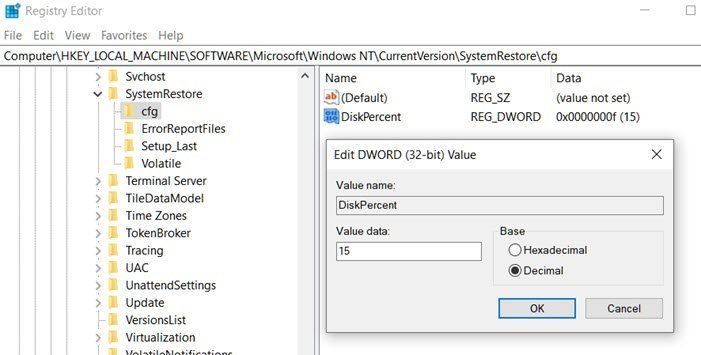
Po wykonaniu tej czynności otwórz Edytor rejestru(Registry Editor) i przejdź do:
HKEY_LOCAL_MACHINE\SOFTWARE\Microsoft\Windows NT\CurrentVersion\SystemRestore\cfg
Zmodyfikuj wartość DWORD o nazwie DiskPercent i ustaw dane wartości z domyślnego ustawienia 15 na liczbę, którą uznasz za bardziej rozsądną. Ta wartość procentowa dotyczy wszystkich monitorowanych dysków i nie może być konfigurowana indywidualnie.
Skonfiguruj miejsce na dysku przywracania systemu(Setup System Restore Diskspace) z wiersza poleceń
Możesz również osiągnąć to samo, wykonując polecenie vssadmin w podwyższonym CMD . Uruchom to polecenie, aby sprawdzić używane miejsce przez przywracanie systemu.
vssadmin Resize ShadowStorage /For=ForVolumeSpec /On=OnVolumeSpec /MaxSize=MaxSizeSpec
Zmień rozmiar (Resize ) maksymalnego rozmiaru skojarzenia magazynu kopii w tle między ForVolumeSpec i OnVolumeSpec . Zmiana rozmiaru powiązania pamięci masowej może spowodować zniknięcie kopii w tle.
Jeśli MaxSizeSpec nie jest określony, nie ma ograniczeń co do ilości miejsca, które może wykorzystać.
Niektóre zestawy kopii w tle są usuwane; przestrzeń do przechowywania kopii w tle zmniejszy się. MaxSizeSpec musi wynosić 300 MB lub więcej i akceptuje następujące przyrostki: KB, MB, GB, TB, PB i EB. Ponadto B, K, M, G, T, P i E są akceptowalnymi sufiksami. Jeśli sufiks nie zostanie podany, MaxSizeSpec jest w bajtach. Oto przykład:
vssadmin Resize ShadowStorage /For=C: /On=D: /MaxSize=1024MB
Skonfiguruj interwał przywracania systemu
Jaka powinna być częstotliwość punktów przywracania systemu w systemie Windows 10?
Zazwyczaj system Windows(Windows) domyślnie automatycznie tworzy okresowo punkt przywracania systemu. System Windows(Windows) tworzy również punkt przywracania systemu, gdy wykryje poważną zmianę zachodzącą w systemie — na przykład podczas instalowania aktualizacji systemu Windows(Windows Updates) , sterowników(Drivers) lub czasami oprogramowania(Software) .
Aby dostosować ten interwał, wykonaj następujące kroki:
Otwórz edytor rejestru i przejdź do
HKEY_LOCAL_MACHINE\SOFTWARE\Microsoft\Windows NT\CurrentVersion\SystemRestore
Zmień wartość RPGlobalInterval z domyślnego ustawienia 86 400 sekund (24 godziny) na żądaną wartość w sekundach. Tylko(Just) połowa, do 43 200, jeśli chcesz zapisać punkt przywracania dwa razy w ciągu 24 godzin LUB potroić go, do 259 200, jeśli chcesz, aby punkty przywracania były tworzone co trzy dni.
Uruchom ponownie system Windows, aby zaczął działać.
RPGlobal Interwał(RPGlobalInterval) a SystemRestorePunktCzęstotliwość tworzenia
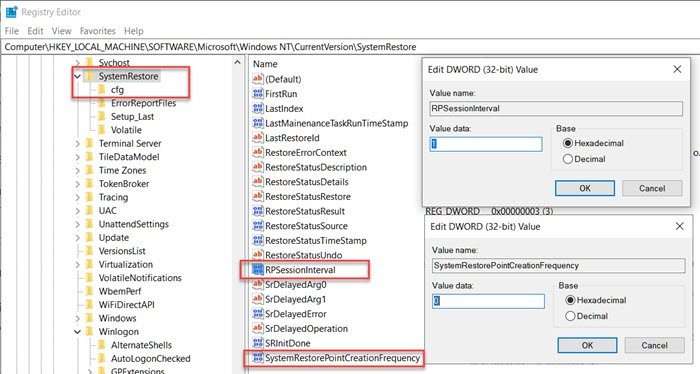
Podobnie jak w RPGlobalInterval , istnieje inne ustawienie, SystemRestorePointCreationFrequency . Podczas gdy pierwszy umożliwia ustawienie odstępu między dwoma punktami przywracania utworzonymi przez system, drugi jest przeznaczony dla aplikacji innych firm.
Jeśli wartość SystemRestorePointCreationFrequency jest ustawiona na 0 (zero), a aplikacja wywołuje przywracanie systemu, utworzy punkt przywracania. Jeśli jednak wartość jest ustawiona na, powiedzmy, 3, i tam Przywracanie systemu(System Restore) nie zostanie utworzone, jeśli ostatni punkt przywracania był w ciągu trzech minut.
Mam nadzieję, że post był łatwy do naśladowania i udało Ci się zmienić przestrzeń przywracania systemu(System Restore Space) za pomocą rejestru zgodnie z potrzebami. Pamiętaj, aby zawsze wykonać kopię zapasową rejestru przed wprowadzeniem jakichkolwiek zmian.
Related posts
Napraw przywracanie systemu nie zostało ukończone, kod błędu 0x80070005
Parametr jest nieprawidłowy, błąd 0x80070057 w systemie Windows 11/10
Utwórz punkt przywracania systemu za pomocą wiersza polecenia lub PowerShell
Składnik usługi kopiowania woluminów w tle napotkał błąd 0x80042302
Błąd 0x80070013 dla przywracania systemu, kopii zapasowej lub naprawy Windows Update
Musisz włączyć ochronę systemu na tym dysku — błąd przywracania systemu
Komputer z systemem Windows nie uruchamia się po przywróceniu systemu
Jak zaplanować punkty przywracania systemu w systemie Windows 11/10?
Jak utworzyć skrót przywracania systemu w systemie Windows 10
Jak skonfigurować Przywracanie systemu w systemie Windows 10
2 sposoby włączenia funkcji przywracania systemu w systemie Windows 10
Napraw błąd przywracania systemu 0x81000204 w systemie Windows 11/10
Jak usunąć określony punkt przywracania systemu w systemie Windows 11/10?
Brakuje punktów przywracania systemu w systemie Windows?
Aby użyć funkcji przywracania systemu, musisz określić, którą instalację systemu Windows chcesz przywrócić
Punkty przywracania systemu zostały usunięte lub zaginęły w systemie Windows 11/10
Napraw błąd przywracania systemu 0x8007045b w systemie Windows 11/10
Jak wykonać przywracanie systemu, gdy system Windows nie uruchamia się na pulpicie?
Napraw błąd przywracania systemu 0x8007007e w systemie Windows 11/10
Włącz i włącz przywracanie systemu w systemie Windows 11/10
