Shutter to najlepsze darmowe oprogramowanie do planowania dla systemu Windows 10
Ponowne uruchomienie komputera jest prostym zadaniem i robimy to od, no cóż, od zawsze. Dla wielu nie ma powodu, aby zmieniać sposób ponownego uruchamiania komputera z systemem Windows 10, ale wiesz co? Wszyscy chodzimy o opcje, dlatego zamierzaliśmy dać ci jedną. Pomysł polega na ponownym uruchomieniu komputera przez Internet lub zdalnie, jak niektórzy by to nazywali. Oczywiście do wykonania pracy potrzebny jest ciekawy program i udało nam się go znaleźć. Narzędzie, o którym mowa, nazywa się Shutter Lite , a z naszego szerokiego użycia możemy z całą pewnością powiedzieć, że działa.
Pamiętaj(Bear) , że Shutter to coś więcej niż tylko oprogramowanie do ponownego uruchamiania komputerów. Główne funkcje służą do planowania zadań i jest to przydatne, prawda? Dobrze(Good) . Dodatkowo wersja, którą będziemy omawiać, jest wersją niekomercyjną. Tak, możesz za to zapłacić, ale ponieważ prawdopodobnie będziesz używać migawki(Shutter) do celów domowych, nie ma potrzeby podążania tą drogą.
(Shutter)Oprogramowanie do planowania migawki dla systemu Windows 10(Windows 10)
Shutter Lite to jedno z najlepszych darmowych narzędzi do stosunkowo łatwego ustawiania harmonogramów na komputerze z systemem Windows 10. Pozwala zaplanować wyłączenie(Shutdown) , ponowne uruchomienie(Reboot) , wylogowanie(Log Off) , zablokowanie stacji roboczej(Lock Workstation) , uśpienie(Sleep) , hibernację(Hibernate) , wyłączenie monitora(Turn Off Monitor) , wygaszacz ekranu(Screen Saver) , regulacja głośności , odłożenie (Control)modemu(Hang Up Modem) , alarm , wiadomość(Message) , odtwarzanie dźwięku(Play Sound) , uruchomienie programu(Run Program) , otwarcie pliku(Open File) , zamknięcie okna(Close Window) , zabicie procesu(Kill Process) na komputerze z systemem Windows.
Dostępne zdarzenia to odliczanie(Countdown) , na czas(Time) , zatrzymanie Winampa(Winamp Stops) , użycie procesora(CPU Usage) , użycie sieci(Network Usage) , użycie dysku twardego(Hard Disk Usage) , nieaktywność użytkownika(User Inactive) , niski poziom baterii(Battery Low) , okno(Window) , proces(Process) , zatrzymanie pingów(Ping Stops) , limit rozmiaru pliku(File Size Limit) , pokrywa(Lid) .
Pamiętaj, że darmowa wersja Shutter Lite oferuje następujące ograniczenia:
- Przechowuj maksymalnie 5 ustawień wstępnych
- Użyj maksymalnie 5 wydarzeń
- Użyj maksymalnie 5 akcji.
1] Dodaj wydarzenie(1] Add an Event)
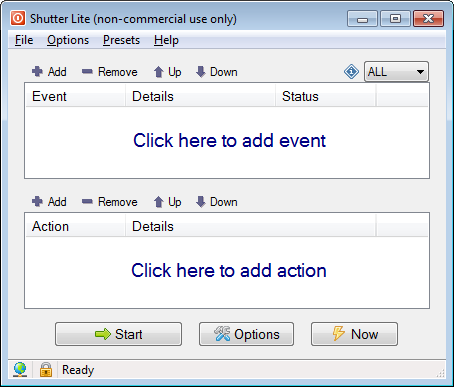
Pierwszą rzeczą, którą musisz zrobić, to dodać wydarzenie, a może to być jedno, klikając przycisk Dodaj(Add) u góry. Z tego, co możemy powiedzieć do tej pory, do wyboru jest 14 opcji, więc wybierz tę, która najbardziej Ci odpowiada, wprowadź niezbędne zmiany i idź dalej.
Jeśli chcesz usunąć wydarzenie, kliknij Usuń(Remove) . W przypadku wielu wydarzeń istnieje możliwość zmiany ich lokalizacji na liście za pomocą strzałek.
2] Dodaj akcję(2] Add an Action)
OK, więc dodanie akcji jest takie samo jak powyżej. Po prostu wiedz, że po wybraniu przycisku Dodaj(Add) dostępnych jest około 20 opcji , w tym możliwość ponownego uruchomienia systemu komputerowego.
3] Rozpocznij pracę(3] Start a job)
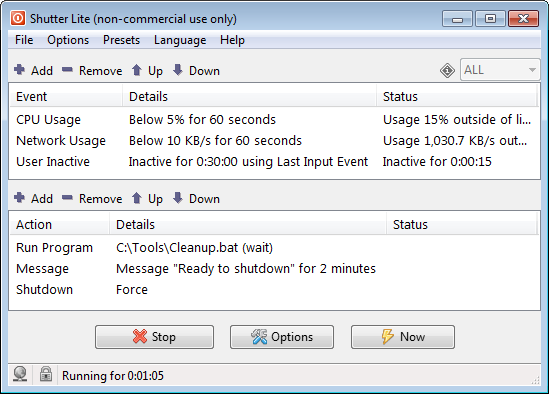
Kiedy nadejdzie czas, aby rozpocząć, kliknij przycisk na samym dole z napisem Start . Gdy to zrobisz, wszystkie zdarzenia i działania dodane do programu będą kontynuowane. Na przykład, jeśli ustawiłeś harmonogram, aby przeglądarka internetowa Firefox otwierała określoną datę i godzinę, nastąpi to o wybranej godzinie.
4] Interfejs sieciowy(4] Web Interface)
Ta sekcja jest bardzo ważna, ponieważ korzystając z niej, ludzie mogą ponownie uruchomić komputer z dowolnej lokalizacji zdalnej. Wystarczy(Just) kliknąć Options > Web Interface > Enable . Następnie dodaj Listen IP i Listen Port , i pamiętaj, aby dodać unikalną nazwę użytkownika i hasło, aby uruchomić system.
Kliknij przycisk Zapisz poniżej i jesteś dobry do tanga. Upewnij(Make) się, że nikt inny nie ma dostępu do Twojego hasła, w przeciwnym razie sytuacja może się pogorszyć.
5] Opcje(5] Options)
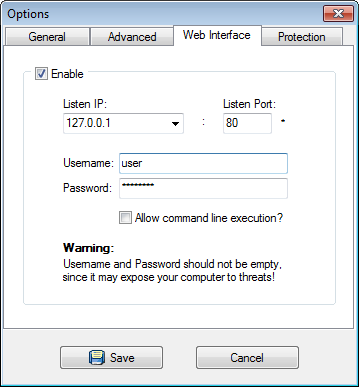
Jeśli chodzi o sekcję opcji, po prostu kliknij przycisk na samym dole, a otworzy się nowe okno. Nowe okno zawiera cztery zakładki, a są to Ogólne(General) , Zaawansowane(Advanced) , Interfejs sieciowy(Web Interface) i Ochrona(Protection) .
Ogólne(General) to w zasadzie zakładka, w której użytkownik może wybrać, czy chce, aby migawka uruchamiała się automatycznie przy starcie dla wszystkich, czy tylko dla jednego użytkownika. Co więcej, możesz ustawić między innymi zapisywanie zdarzeń przy wyjściu, więc spójrz, aby dowiedzieć się, jak to działa.
Jeśli chodzi o Advanced , cóż, chodzi o automatyzację pewnych procesów. Na przykład dostępna jest opcja rozpoczęcia monitorowania zdarzeń uruchomienia kick po uruchomieniu narzędzia lub zatrzymania monitorowania zdarzeń, gdy komputer jest w trybie uśpienia lub hibernacji. Dodatkowo, jeśli chcesz zapobiec usypianiu systemu podczas działania programu, jest to również możliwe.
Jeśli chodzi o zakładki Interfejs sieciowy(Web Interface) i Ochrona(Protection) , nie ma wiele do powiedzenia, ponieważ już o jednym mówiliśmy, więc skupmy się na Ochronie(Protection) .
Głównym celem zakładki Ochrona(Protection) jest zabezpieczenie Migawki(Shutter) przed jakąkolwiek formą ingerencji z zewnątrz. Bez hasła twój dokuczliwy brat lub siostra nigdy nie uzyska dostępu do narzędzia.
Jeśli Ci się spodoba, możesz pobrać ShutterLite Free z oficjalnej strony internetowej(official website) .
Related posts
Oglądaj telewizję cyfrową i słuchaj radia w systemie Windows 10 z ProgDVB
Ashampoo WinOptimizer to darmowe oprogramowanie do optymalizacji Windows 10
Najlepsze darmowe oprogramowanie skanera kodów kreskowych dla systemu Windows 10
Konwertuj EPUB na MOBI - Darmowe narzędzia do konwersji dla Windows 10
Twórz proste notatki z PeperNote dla Windows 10
Blokuj uruchamianie programów w systemie Windows 10 za pomocą AskAdmin
F-Secure KEY: darmowy menedżer haseł dla systemu Windows 10
Najlepsze oprogramowanie tunera telewizyjnego na komputer z systemem Windows 10
Start Everywhere to alternatywa dla menu Start dla systemu Windows 10
Najlepsze aplikacje do kamer IP dla komputerów z systemem Windows 10 i telefonów z systemem Android
Q-Diris a darmowe oprogramowanie zastępcze Quad Explorer dla Windows 10
Tiny Hot Corners pozwala dodać GNOME Hot Corners do systemu Windows 10
Najlepsze bezpłatne oprogramowanie pulpitu zdalnego dla systemu Windows 10
Balabolka: przenośny darmowy konwerter tekstu na mowę dla systemu Windows 10
Alternatywne narzędzia wyszukiwania systemu Windows dla systemu Windows 10
Skopiuj kody błędów i komunikaty z okien dialogowych w systemie Windows 10
Najlepsze darmowe oprogramowanie do rysowania na ekranie na komputerze z systemem Windows 10
Zmniejsz rozpraszanie w systemie Windows 10; Zaciemnij części ekranu komputera!
Najlepsze darmowe oprogramowanie do modelowania molekularnego dla systemu Windows 10
Jak przekonwertować tekst na mowę w systemie Windows 10
