SFC nie działa, nie działa lub nie może naprawić uszkodzonego pliku w systemie Windows 11/10
Kontroler plików systemowych lub SFC to narzędzie systemowe, które umożliwia użytkownikom skanowanie w poszukiwaniu uszkodzonych plików systemowych Windows i przywracanie ich . Jest zintegrowany z ochroną zasobów systemu Windows(Windows Resource Protection) , która chroni klucze i foldery rejestru, a także krytyczne pliki systemowe. Jeśli występuje problem z integralnością plików, SFC może go naprawić. Jeśli jednak go uruchomisz i nie działa lub nie można go naprawić, ten post pomoże ci to naprawić.
SFC nie działa lub nie działa w Windows 11/10
Czasami może być konieczne uruchomienie SFC dwa(SFC two) lub trzy razy lub uruchomienie go w trybie awaryjnym. Jeśli z jakiegoś powodu okaże się, że Kontroler plików systemowych(System File Checker) nie działa lub nie działa lub nie można go naprawić, możesz spróbować naprawić Składnik(repair the Component Store) i sprawdzić, czy to pomaga.
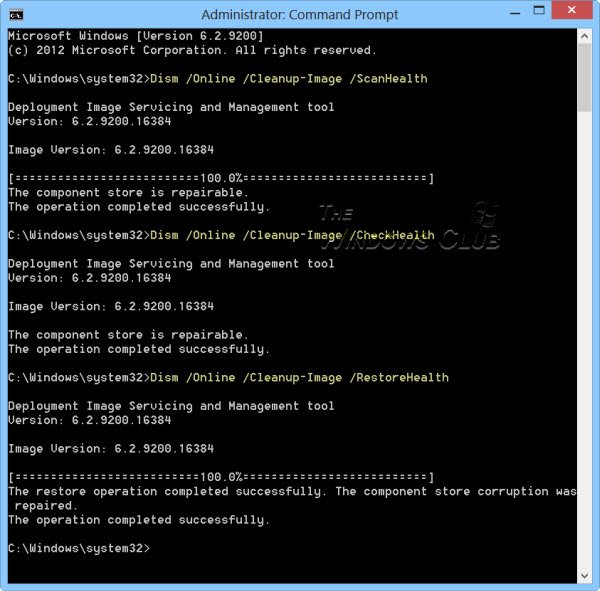
Dism /Online /Cleanup-Image /RestoreHealth
Możesz także spróbować uruchomić Kontroler plików systemowych w trybie awaryjnym, w czasie rozruchu lub w trybie offline .
Przeczytaj(Read) :
- Ochrona zasobów systemu Windows nie mogła wykonać żądanej operacji
- Ochrona zasobów systemu Windows nie mogła wykonać żądanej operacji
- Ochrona zasobów systemu Windows znalazła uszkodzone pliki, ale nie była w stanie naprawić niektórych z nich(Windows Resource Protection found corrupt files but was unable to fix some of them) .
Kontroler plików systemowych(System File Checker) nie może naprawić uszkodzonego pliku członka
Jeśli napotkasz ten problem, ręcznie zastąpisz uszkodzony plik plikiem rozwidlającym. Będziesz musiał znaleźć bibliotekę DLL(DLL) z systemu Windows ISO(Windows ISO) lub innego komputera. Zanotuj uszkodzoną ścieżkę pliku i skopiuj nową wersję pliku na swój komputer.
Następnie otwórz wiersz polecenia(Command Prompt) z uprawnieniami administratora, wpisując cmd w wierszu polecenia Uruchom(Run) ( Win + R ), a następnie naciskając Shift + Enter .
Wpisz następujące polecenie w wierszu polecenia i naciśnij klawisz Enter. Polecenie Takedown zapewni Ci dostęp, dzięki czemu plik może zostać zastąpiony przez nowy.
takeown /f Path_And_File_Name
Gdzie ścieżka_i_nazwa_pliku (Path_And_File_Name ) to dokładna lokalizacja uszkodzonego pliku.
Wykonaj następujące polecenie, aby przyznać administratorom pełny dostęp do pliku.
Polecenie icacls może wyświetlać lub modyfikować arbitralne listy kontroli dostępu ( DACL(DACLs) ) w określonych plikach.
icacls Path_And_File_Name /GRANT ADMINISTRATORS:F
Na przykład wpisz:
icacls C:\Windows\system32\corruptfile.dll /grant administrators:F
Następnie ręcznie zastąp plik znaną dobrą kopią pliku:
Copy Path_And_File_Name_Of_Source_File Path_And_File_Name_Of_Destination
Na przykład wpisz:
copy E:\temp\corruptfile.dll E:\windows\system32\corruptfile.dll
Jeśli nic innego nie działa, możesz wypróbować Przywracanie systemu(System Restore) , Odśwież komputer lub Zresetuj komputer(Refresh PC, or Reset PC) .
Mam nadzieję, że udało Ci się rozwiązać problem.
Teraz przeczytaj(Now read) : Jak zeskanować i naprawić pojedynczy plik za pomocą Kontrolera plików systemowych .
Related posts
Błąd zdalnego wywołania procedury nie powiódł się podczas korzystania z DISM w systemie Windows 11/10
Usługa inteligentnego transferu w tle nie działa w systemie Windows 11/10
Napraw błąd szyfrowania urządzenia jest tymczasowo zawieszony w systemie Windows 11/10
Jak otwierać i czytać pliki małego zrzutu pamięci (dmp) w systemie Windows 11/10?
Bezpieczeństwo systemu Windows mówi, że nie ma dostawców zabezpieczeń w systemie Windows 11/10
Nie można przeciągać i upuszczać plików ani folderów w systemie Windows 11/10
Usługi audio nie odpowiadają błąd w systemie Windows 11/10
Lokalizacja pulpitu nie jest dostępna lub dostępna w systemie Windows 11/10
Uruchom DISM w trybie offline, aby naprawić kopię zapasową obrazu systemu Windows 11/10
Windows Update nie został zainstalowany lub nie można go pobrać w systemie Windows 11/10
Nie można zaimportować zdjęć z iPhone'a na komputer z systemem Windows 11/10
Media Transfer Protocol (MTP) nie działa w systemie Windows 11/10
Rozwiązywanie problemów z systemem Windows nie działa w systemie Windows 11/10
Aplikacja Filmy i TV zawiesza się, nie działa lub nie otwiera się w systemie Windows 11/10
Menu Start nie otwiera się lub przycisk Start nie działa w systemie Windows 11/10
Zrzuty ekranu nie są zapisywane w folderze Pictures w systemie Windows 11/10
Typowe kody błędów i rozwiązania VPN dla Windows 11/10
Twoja organizacja wyłączyła automatyczne aktualizacje w systemie Windows 11/10
Nie wykryto błędu skanera na komputerze z systemem Windows 11/10
Urządzenie HDMI Audio nie wyświetla się w systemie Windows 11/10
