ServerManager.exe — nie można uruchomić tej aplikacji
Menedżer serwera Windows(Windows Server Manager) umożliwia personelowi IT kontrolowanie wszystkich serwerów hostowanych w sieci. Narzędzie Server Manager daje personelowi IT możliwość zarządzania rolami serwerów bez fizycznego dostępu do serwerów. Jeśli nie możesz uruchomić Menedżera serwera(Server Manager) , po kliknięciu Menedżera serwera(Server Manager) pojawia się komunikat o błędzie ServerManager.exe – Nie można uruchomić tej aplikacji(ServerManager.exe – This application could not be started) , rozwiązania przedstawione w tym poście mają na celu pomóc w rozwiązaniu problemu wydanie.
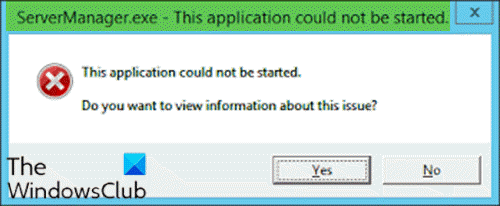
Gdy napotkasz ten problem, otrzymasz następujący pełny komunikat o błędzie;
ServerManager.exe – This application could not be started. L?.
This application could not be started.
Do you want to view Information about this issue?
Ten błąd może wystąpić z co najmniej jednego z następujących powodów:
- Klucz rejestru programu ServerManager.exe jest nieprawidłowy lub uszkodzony.
- Złośliwe oprogramowanie komputerowe(Computer) wstrzyknęło złośliwy kod i zmodyfikowany plik ServerManager.exe .
- Plik ServerManager.exe został odinstalowany przez inne oprogramowanie.
- Plik ServerManager.exe został celowo lub omyłkowo usunięty przez inne oprogramowanie.
- Wymagana wersja pliku ServerManager.exe jest zastępowana przez inne oprogramowanie.
- Wystąpiła awaria sprzętu, np. uszkodzony dysk twardy.
ServerManager.exe – Nie można uruchomić tej aplikacji
Jeśli napotkasz ten problem, możesz wypróbować nasze zalecane rozwiązania poniżej w dowolnej kolejności i sprawdzić, czy to pomoże rozwiązać problem.
- Uruchom polecenie DISM
- Ręcznie usuń plik user.config
- Edytuj plik ServerList.xml
- Wykonaj przywracanie systemu
- Wykonaj naprawę aktualizacji w miejscu
- Formatowanie i czysta instalacja systemu operacyjnego serwera
Przyjrzyjmy się opisowi zachodzącego procesu dotyczącego każdego z wymienionych rozwiązań.
1] Uruchom polecenie DISM
To rozwiązanie wymaga naprawy/ponownej instalacji .NET Frameworks w(.NET Frameworks) wersji 3 i 4 za pomocą polecenia DISM . Oto jak:
- Otwórz Wiersz Poleceń w trybie administratora(Open Command Prompt in admin mode) .
- W oknie wiersza polecenia CMD uruchom kolejno następujące polecenie:
DISM.exe /online /enable-feature /all /featurename:NetFx3 DISM.exe /online /enable-feature /all /featurename:NetFx4
Następnie aplikacja menedżera serwera powinna otworzyć się bez błędu.
2] Ręcznie usuń plik user.config
Wykonaj następujące czynności:
- Naciśnij klawisz Windows key + E , aby otworzyć Eksplorator plików.
- Przejdź do poniższej ścieżki do pliku na dysku C lub dysku zawierającym instalację serwera zidentyfikowaną jako folder główny:
C:\Users\<YourUserName>\AppData\Local\Microsoft_Corporation\ServerManager.exe_StrongName_m3xk0k0ucj0oj3ai2hibnhnv4xobnimj10.0.0.0user.config
- W tej lokalizacji usuń plik user.config .
- Uruchom ponownie Menedżera serwera(Restart Server Manager) — spowoduje to ponowne utworzenie pliku, a także rozwiąże wszelkie problemy związane z uszkodzeniem pliku i tym podobne.
3] Edytuj plik ServerList.xml
Jeśli masz uruchomionych wiele instalacji systemu operacyjnego serwera, możesz odkryć, że jeden z serwerów jest odpowiedzialny za błąd Menedżera serwera . (Server Manager)Można to ustalić, otwierając Menedżera serwera(Server Manager) na innych serwerach i próbując dodać serwery. Wszystko idzie dobrze, dopóki nie spróbujesz zrobić tego samego na konkretnym serwerze, wtedy menedżer serwera ulegnie awarii i przestanie działać ponownie. W takim przypadku możesz edytować plik ServerList.xml(ServerList.xml) i usunąć problematyczny serwer. Menedżer serwera(Server Manager) powinien teraz działać poprawnie.
4] Wykonaj przywracanie systemu
Podobnie jak w przypadku klienckiego systemu operacyjnego Windows 10, możesz wykonać przywracanie systemu i sprawdzić, czy to pomaga. Ma to zastosowanie, jeśli nie możesz uruchomić Menedżera serwera(Server Manager) dopiero niedawno i wcześniej wszystko działało dobrze.
5] Wykonaj naprawę aktualizacji w miejscu
Podobnie jak w systemie operacyjnym klienta Windows 10(OS Windows 10) , możesz wykonać naprawę uaktualnienia w miejscu i sprawdzić, czy to pomaga.
6] Sformatuj(Format) i wyczyść instalację systemu operacyjnego serwera(Server OS)
W ostateczności możesz sformatować i wyczyścić(clean install) system operacyjny serwera.
Mam nadzieję, że coś ci pomoże.
Related posts
Napraw Nie można uzyskać dostępu do błędu serwera VPN w PIA w systemie Windows 11
System Windows nie może zweryfikować podpisu cyfrowego (kod 52)
Napraw Archiwum jest w nieznanym formacie lub ma uszkodzony błąd
Ta funkcja wymaga nośnika wymiennego — błąd resetowania hasła
Napraw błąd logowania do sklepu Microsoft Store 0x801901f4 w systemie Windows 11/10
Napraw błąd aplikacji Explorer.exe w systemie Windows 11/10
Błąd 2738, nie można uzyskać dostępu do środowiska wykonawczego VBScript dla akcji niestandardowej
Naprawa SFC nie powiodła się, a DISM pokazuje błąd 0x800f081f w systemie Windows 10
Aplikacja nie może znaleźć skanera - WIA_ERROR_OFFLINE, 0x80210005
Napraw błąd 0xC00D3E8E, właściwość jest tylko do odczytu w systemie Windows 11/10
Napraw Crypt32.dll nie znaleziony lub brakujący błąd w systemie Windows 11/10
Sterownik wykrył wewnętrzny błąd sterownika na DeviceVBoxNetLwf
Napraw błąd Logitech Setpoint Runtime w systemie Windows 10
Nie można uruchomić systemu operacyjnego z powodu błędów sterownika systemowego
Instalator nie mógł utworzyć nowego błędu partycji systemowej w systemie Windows 10
Odcinek otrzymał komunikat o błędzie złych danych w systemie Windows 10
Wersja nie obsługuje tej wersji formatu pliku, 0xC03A0005
Napraw Bdeunlock.exe zły obraz, błąd systemu lub błędy braku odpowiedzi
Program nie może się uruchomić, ponieważ brakuje AppVIsvSubsystems32.dll
Jak naprawić Start PXE przez IPv4 w Windows 11/10?
