Segment rekordu pliku jest nieczytelny Błąd dysku w systemie Windows 10
Nie może być nic gorszego niż awaria dysku twardego z ryzykiem utraty wszystkich kluczowych danych za jednym razem. Chociaż w wielu przypadkach może nie zawierać ostrzeżenia, niektórzy użytkownicy zgłaszali błędy, które pomagają im z dużym wyprzedzeniem dowiedzieć się, czy ich dysk twardy nie działa. Jednym z takich błędów jest „ Segment rekordu pliku jest nieczytelny(File record segment is unreadable) ”.
Segment rekordu pliku jest nieczytelny
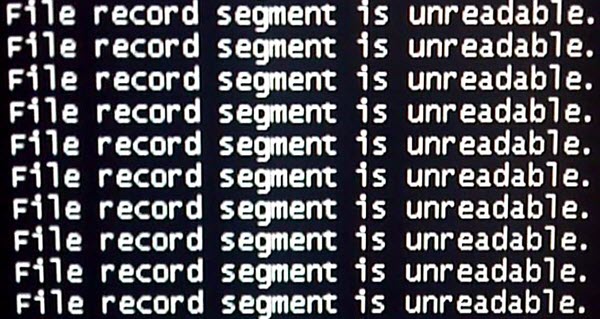
Jeśli zacząłeś widzieć ten komunikat na swoim komputerze z systemem Windows(Windows) , oto kilka rzeczy, które powinieneś zrobić od razu.
1] Skopiuj(Copy) dane z dysku twardego na zewnętrzny dysk twardy
Chociaż możesz skopiować i wkleić pliki bezpośrednio na zewnętrzny dysk twardy, możesz również sklonować dysk twardy lub utworzyć jego obraz podczas rozwiązywania problemów. Potrzebowałbyś nowego dysku twardego z wystarczającą ilością miejsca, aby pomieścić wszystkie dane, a jednocześnie pozostawić trochę luki do pracy. Poza dyskiem zewnętrznym potrzebne byłoby dobre oprogramowanie do klonowania lub obrazowania .(cloning or imaging software)
2] Wykonaj(Perform) skanowanie chkdsk w czasie rozruchu(Boot Time)
Naciśnij Win + X i stamtąd otwórz Wiersz Poleceń (Administrator)(Command Prompt (Admin)) . Wpisz następujące polecenie i naciśnij Enter:
chkdsk /r
Zostanie wyświetlony monit, jeśli chcesz wykonać sprawdzanie błędów dysku przy następnym ponownym uruchomieniu. Wpisz Y(Enter Y) i naciśnij Enter .
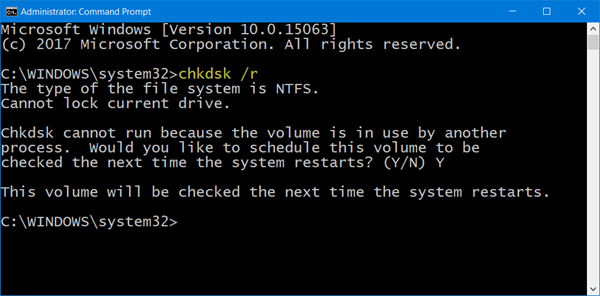
Przy następnym uruchomieniu komputera system wykona skanowanie chkdsk.
Masz dwa parametry wiersza poleceń chkdsk,(chkdsk command line parameters) które mogą ci pomóc:
- /f: naprawi wykryte błędy
- /r : zidentyfikuje(Will) złe sektory i (Bad) spróbuje(Sectors) odzyskać informacje.
Gdy /scan nie jest określony, /r oznacza /f.
3] Wypróbuj darmowe oprogramowanie do odzyskiwania danych
Wiadomo, że niektóre bezpłatne oprogramowanie(free data recovery software) do odzyskiwania danych pomagają w odzyskiwaniu danych, chyba że problemem jest fizyczne uszkodzenie dysku twardego. Jeśli pomogą odzyskać dane, dobrze i dobrze. W przeciwnym razie szkoda.
Jeśli te narzędzia pomogą odzyskać dane, spróbuj sformatować dysk i sprawdź, czy można z niego teraz korzystać.
Przeczytaj(Read) : Musisz sformatować dysk w napędzie, zanim będziesz mógł z niego korzystać.(You need to format the disk in drive before you can use it.)
4] Podłącz(Connect) dysk twardy do innego komputera
Jeśli uszkodzenie dysku twardego jest fizyczne, szansa na zapisanie wszystkich danych jest znacznie mniejsza. Ale próba odzyskania niektórych plików może być wykonana przez podłączenie dysku wewnętrznie lub za pomocą obudowy dysku twardego.
Jeśli pliki są dostępne po podłączeniu do zewnętrznego komputera, spróbuj pobrać jak najwięcej z nich.
Pamiętaj, że awaria dysku twardego(Hard Drive failure) może być katastrofalna, a takie nieczytelne sekcje danych będą się tylko pogarszać, więc najlepiej jest odzyskać jak najwięcej danych i natychmiast wymienić dysk twardy.(Remember, Hard Drive failure can be devastating, and such unreadable sections of data will only get worse, so it’s best that you recover as much data as you can and change your hard disk right away.)
Zobacz ten post, jeśli otrzymasz błąd Struktura dysku jest uszkodzona i nieczytelna(The Disk structure is corrupted and unreadable) .
Related posts
Jak zmienić rozmiar klastra dysku twardego w systemie Windows 10?
Ustaw limit czasu dysku twardego za pomocą wiersza poleceń PowerCFG w systemie Windows 10
Xinorbis to darmowy analizator dysków twardych, folderów i pamięci masowej dla systemu Windows 10
Jak ponownie podzielić dysk twardy na partycje w systemie Windows 10 bez wymazywania danych
Jak zapobiec uśpieniu dysku twardego w systemie Windows 10?
Jak wysunąć zewnętrzny dysk twardy w systemie Windows 10
6 bezpłatnych programów do partycjonowania dysków dla systemu Windows 10
Jak korzystać z czyszczenia dysku w systemie Windows 10
Wyrzutnik dysków USB umożliwia szybkie usuwanie urządzeń USB w systemie Windows 10
4 sposoby na uruchomienie sprawdzania błędów dysku w systemie Windows 10
Jak sprawdzić, czy dysk używa partycji GPT lub MBR w systemie Windows 11/10?
Napraw wysokie użycie dysku przez telemetrię kompatybilności Microsoft w systemie Windows 10
Napraw nieprzydzielony dysk twardy bez utraty danych w systemie Windows 10
Rozwiązywanie problemów z wykorzystaniem 100% dysku w systemie Windows 10
Jak naprawić problem kolizji podpisów dysku w systemie Windows 11/10?
Włącz lub wyłącz limity dysków w systemie Windows 10
Jak dodać lub usunąć kartę Limit we właściwościach dysku w systemie Windows 10
Dodaj lub usuń kartę Sprzęt we właściwościach dysku w systemie Windows 10
Napraw błąd uszkodzonego dysku Steam w systemie Windows 10
Sprawdź dysk i pliki systemowe w Windows 8/10
