Scal dwie partycje w systemie Windows 7/8/10
Jednym z powszechnych zarzutów, które otrzymuję od przyjaciół i rodziny, jest to, że ich komputery z domyślnymi konfiguracjami systemu od Dell , HP itp. często powodują, że partycja C jest zbyt mała i dlatego zmuszają ich do wymyślenia sposobów rozszerzenia partycji, aby uzyskać więcej wolnego przestrzeń.
Niestety, gdy szukasz informacji o łączeniu partycji, zdecydowana większość rozwiązań sugeruje pobranie oprogramowania innych firm w celu zarządzania zmianami na partycjach Windows . Przy wszystkich wyborach i opcjach szybko staje się zniechęcającym zadaniem dla przeciętnego użytkownika komputera. Istnieją dobre programy, które bezpiecznie wykonają zadanie bez konieczności posiadania dużej wiedzy technicznej, ale zwykle kosztują od 30 do 60 USD.
W tym artykule postaram się pokazać prostszy i łatwiejszy sposób łączenia dwóch partycji bez oprogramowania innych firm. Nie jest tak solidny, jak korzystanie z usług innej firmy, aw niektórych sytuacjach będziesz musiał użyć osobnego programu, ale większość ludzi wykona zadanie.
Zasadniczo robimy kopię zapasową drugiej partycji, a następnie ją usuwamy, a następnie rozszerzamy pierwszą partycję, aby obejmowała wolne miejsce utworzone po usunięciu drugiej partycji. Oto jak to robimy w Windows 7/8/10 .
Scal partycje w systemie Windows 7/8/10
Najpierw kliknij prawym przyciskiem myszy Komputer(Computer ) lub Ten komputer ( This PC ) na pulpicie i wybierz Zarządzaj(Manage) .
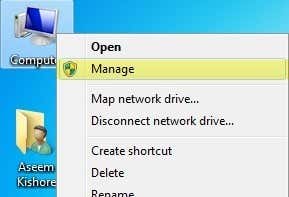
Następnie kliknij Zarządzanie dyskami(Disk Management) w lewym okienku nawigacyjnym:

Teraz w prawym okienku zobaczysz listę woluminów na górze i listę dysków na dole.
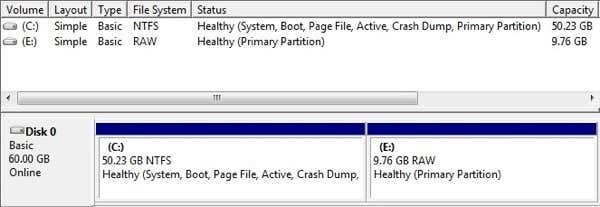
Jak widać w powyższym przykładzie, mam objętość C i E. Wolumin C to moja partycja systemowa, która zawiera system operacyjny i plik stronicowania. Wolumin E to tylko druga partycja podstawowa o rozmiarze około 10 GB. Chcemy tutaj połączyć te dwie partycje, tak aby partycja C stała się 60 GB zamiast 50 GB.
Pierwszą rzeczą, którą musimy zrobić, to kliknąć prawym przyciskiem myszy partycję E na dole i wybrać Usuń wolumin(Delete Volume) .

Otrzymasz ostrzeżenie z informacją, że usunięcie woluminu spowoduje usunięcie wszystkich znajdujących się na nim danych. Zanim to zrobisz, upewnij się, że wykonałeś kopię zapasową wszystkiego na tym woluminie. Gdy go usuniesz, zobaczysz, że staje się nieprzydzielonym(Unallocated) miejscem.

Teraz, aby scalić partycje, kliknij prawym przyciskiem myszy partycję, którą chcesz rozszerzyć (w moim przypadku C) i wybierz Rozszerz wolumin(Extend Volume) .

Kreator otworzy się, więc kliknij Dalej(Next) . Na ekranie Wybierz dysk( Select Disk) powinien automatycznie wybrać dysk i pokazywać ilość z nieprzydzielonego miejsca.

Jak widać, kreator znalazł 9999 MB nieprzydzielonego miejsca, które mogę wykorzystać do rozszerzenia woluminu C. Kliknij Dalej(Next) , a następnie kliknij Zakończ(Finish) . Teraz zobaczysz, że pierwsza partycja (wolumin C) została rozszerzona i obejmuje całe miejsce na dysku.

Otóż to! Tak, przy tej metodzie musisz usunąć partycję i wykonać kopię zapasową danych, ale przynajmniej nie musisz się martwić o oprogramowanie innych firm i za nic płacić. Nie jest zbyt trudno po prostu skopiować niektóre dane na zewnętrzny dysk twardy, a następnie skopiować je później. Jeśli masz jakieś pytania, napisz komentarz! Cieszyć się!
Related posts
Jak usunąć folder Windows.old w systemie Windows 7/8/10
Oczyść folder WinSxS w systemie Windows 7/8/10
Utwórz kopię zapasową i przywróć przypięte elementy paska zadań w systemie Windows 7/8/10
Zmień nazwę zarejestrowanego właściciela w systemie Windows 7/8/10
Przenieś okno za pomocą klawiatury w systemie Windows 7/8/10
Jak wymusić aktualizację zasad grupy w systemie Windows 2000, XP, Vista, 8 i 10?
Jak otworzyć plik JAR w systemie Windows
Jak odinstalować BlueStacks na Windows i Mac?
Znajdź hasło WiFi w systemie Windows 10 za pomocą CMD
Zapisz listę uruchomionych procesów w pliku tekstowym w systemie Windows
Jak pikselować obraz w systemie Windows i Mac?
Użyj małych ikon na pasku zadań i na pulpicie systemu Windows 7/8/10
Włącz i wyłącz funkcje systemu Windows
Jak otwierać pliki 7Z w systemach Windows, Mac i Linux?
Dodaj wiadomość do ekranu logowania dla użytkowników w systemie Windows 7/8/10
Włącz tryb gry, aby wygładzić wydajność w systemie Windows 10
Jak utrzymać komputer z systemem Windows w stanie aktywności bez dotykania myszy?
Przypisz litery dysków do folderów w systemie Windows
Jak ustawić dowolną aplikację lub grę na pełnym ekranie w systemie Windows?
Jak otworzyć pliki DDS w systemie Windows 10?
