Rozszerzenie powłoki HardLink: Twórz dowiązania twarde, dowiązania symboliczne, połączenia
Jeśli jest jedna rzecz, którą bez wątpienia kochamy w systemie Windows 10(Windows 10) , to bez wątpienia byłaby to powłoka systemu Windows(Windows Shell) . Oczywiście nie jest idealny, więc jak możemy go ulepszyć do codziennego użytku? Cóż, aby odpowiedzieć na to pytanie, będziemy musieli przyjrzeć się bliżej HardLink Shell Extension . Korzystanie z tego narzędzia sprawia, że tworzenie łączy twardych(Hard Links) , łączy symbolicznych(Symbolic Links) , połączeń i (Junctions)punktów montowania(Mountpoints) woluminów jest bardzo łatwe . Wystarczy(Just) kliknąć prawym przyciskiem myszy, aby zobaczyć wszystkie fajne opcje. Stamtąd wybierz jeden z dostępnych plików, a następnie przejdź dalej.
Co to są łącza(Links) stałe , łącza symboliczne(Symbolic Links) , połączenia(Junctions) , punkty montowania woluminów?
Być może zastanawiasz się, co to jest łącze twarde(Hard Link) , cóż, pozwala użytkownikowi zachować kopię pliku, a jednocześnie wyświetlać go w wielu folderach lub katalogach. Jego utworzenie wymaga użycia polecenia POSIX (przenośny interfejs systemu otwartego dla UNIX ), który jest dostępny w zestawie Windows Resource Kit .
- Dowiązania symboliczne(Symbolic Links) , zwane również dowiązaniami(Symlinks) symbolicznymi lub dowiązaniami miękkimi(Soft) , to pliki skrótów, które odnoszą się do fizycznego pliku lub folderu znajdującego się w innym miejscu. Dowiązania symboliczne(Symlinks) działają jak wirtualne pliki lub foldery, których można używać do łączenia się z poszczególnymi plikami lub folderami, dzięki czemu wyglądają tak, jakby były przechowywane w folderze z dowiązaniami symbolicznymi(Symlinks) , nawet jeśli dowiązania symboliczne(Symlinks) wskazują tylko ich rzeczywistą lokalizację.
- Węzły(Junctions) są, zdaniem autora, tunelami czasoprzestrzennymi w drzewiastej strukturze grafu skierowanego. W obecnej sytuacji, jeśli wprowadzisz zmiany w pliku Junction , oryginał również dozna tej samej zmiany. To samo dzieje się, jeśli naciśniesz przycisk usuwania, po prostu spodziewaj się, że oryginał również zniknie.
- Volume Mountpoints zapewnia funkcjonalność tworzenia kompletnych lokalnych woluminów w losowych lokalizacjach na dysku. Punkty montowania woluminów nie były obsługiwane w systemie NTFS w wersji 4.0(NTFS Version 4.0) .
Rozszerzenie HardLink Shell(HardLink Shell Extension) na komputer z systemem Windows(Windows)
Instalacja jest dość prosta, ale pamiętaj, że zanim przejdziesz dalej, musisz mieć uprawnienia administratora, w przeciwnym razie nic nie zadziała zgodnie z planem. Teraz, po uruchomieniu pliku instalacyjnego, postępuj zgodnie z instrukcjami wyświetlanymi na ekranie, aby zakończyć zadanie.
Domyślną lokalizacją pliku po instalacji jest C:\Program Files\LinkShellExtension . Teraz powinniśmy zwrócić uwagę, że podczas instalacji pliku Explorer.exe uruchomi się ponownie tylko raz, więc nie zdziw się zbytnio, jeśli ekran komputera zgaśnie na sekundę lub dwie.
Możesz teraz ulepszyć Eksploratora powłoki systemu Windows(Windows Shell Explorer) za pomocą Eksploratora powłoki Hardlink(Hardlink Shell Explorer) . Z naszego punktu widzenia jest to świetne narzędzie, więc sprawdź jego następujące cechy:
- Wybierz źródło linku
- Upuść HardLink
- Anuluj Wybierz link
- Podmenu wyskakujące
1] Wybierz źródło linku(1] Pick Link Source)
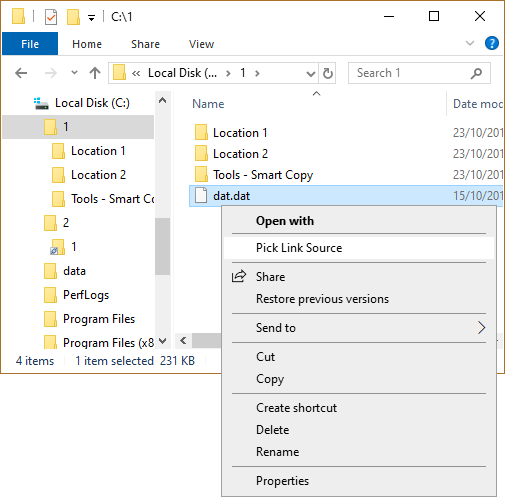
OK, więc wybór źródła linku(Link Source) jest prostą rzeczą do wykonania bez żadnych problemów. Przejdź do plików, dla których chcesz utworzyć łącze stałe, kliknij prawym przyciskiem myszy i wybierz opcję Wybierz źródło łącza(Pick Link Source) . Plik powinien być teraz przechowywany jako źródło twardego łącza bez problemów.
2] Upuść HardLink(2] Drop HardLink)
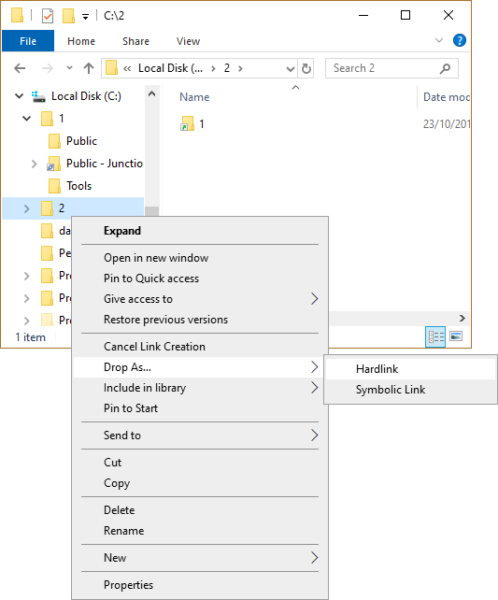
Aby usunąć HardLink , utwórz folder docelowy, a następnie kliknij prawym przyciskiem myszy w folderze i najedź myszą na Drop As . Stamtąd wybierz Hardlink z małego menu, które się pojawi, i to wszystko. Możesz także utworzyć łącze symboliczne(Symbolic Link) , jeśli to twoja sprawa, ponieważ opcja jest właśnie tam.
Powinniśmy również zwrócić uwagę, że ikona nakładki jest tworzona dla plików Hardlink w celu odróżnienia ich od zwykłych łączy.
3] Anuluj wybór łącza(3] Cancel Pick Link)
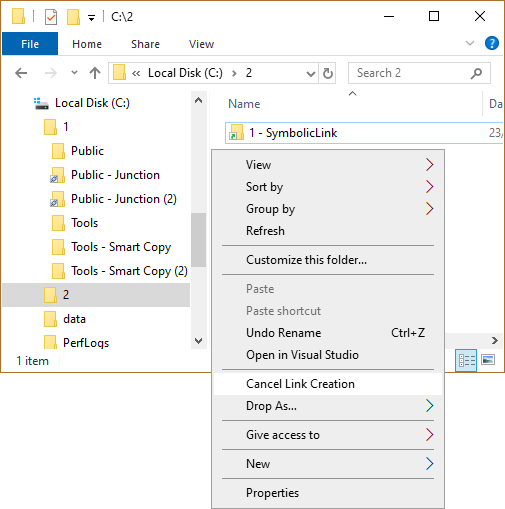
Po wybraniu linku możesz poczuć potrzebę anulowania, zanim przejdziesz dalej. Można to zrobić, klikając plik prawym przyciskiem myszy, a następnie wybierz opcję Anuluj tworzenie łącza(Cancel Link Creation) , a to powinno wykonać zadanie.
4] Podmenu wyskakujące(4] Popup Submenu)
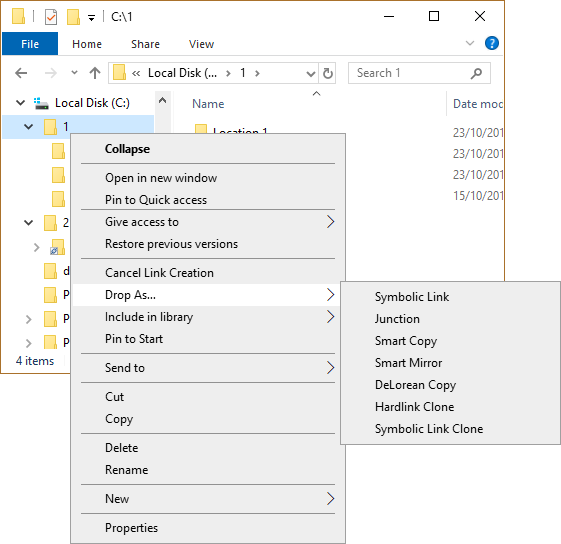
Narzędzie obsługuje połączenia(Junction) , klony(Clones) i łącza symboliczne(Symbolic Links) , ale można to zrobić tylko wtedy, gdy jeden lub więcej folderów jest wybranych jako łącza źródłowe(Source Links) . W celu uniknięcia zapełniania menu kontekstowego zbyt wieloma opcjami.
Zwróć uwagę, że rozszerzenie Hardlink Shell(Hardlink Shell Extension) obsługuje przeciąganie i upuszczanie, co w niektórych sytuacjach może być znacznie łatwiejsze niż typowa mechanika kopiuj-wklej. Rozszerzenie Hardlink Shell(Hardlink Shell Extension) można pobrać z oficjalnej strony(official page) .
Related posts
Twórz proste notatki z PeperNote dla Windows 10
Twórz obrazy przyjazne dla sieci za pomocą Bzzt! Edytor obrazów na komputer z systemem Windows
Oprogramowanie Junior Icon Editor do pobrania za darmo: Twórz i edytuj ikony
Twórz pokazy slajdów ze zdjęć za pomocą Icecream Slideshow Maker na PC
Utwórz wideo AVI z plików graficznych za pomocą MakeAVI dla Windows
Pale Moon Extension Compatibility Checker identyfikuje rozszerzenia SDK
Konwertuj EPUB na MOBI - Darmowe narzędzia do konwersji dla Windows 10
Darmowe oprogramowanie do usuwania pustych folderów w systemie Windows 11/10
VirtualDJ to darmowe wirtualne oprogramowanie DJ na komputery z systemem Windows
Microsoft Keyboard Layout Creator: Twórz niestandardowe układy klawiatury
Wymaż swoje dane, aby nikt nigdy nie mógł ich odzyskać za pomocą OW Shredder
Comet (zarządzane czyszczenie dysku): alternatywa dla narzędzia do czyszczenia dysku systemu Windows
IconRestorer pomaga zapisywać, przywracać i zarządzać pozycjami ikon na pulpicie
Najlepsze darmowe oprogramowanie harmonogramu dla Windows 11/10
MKVToolNix: Twórz, zmieniaj, dziel, łącz, przeglądaj pliki WebM i MKV
GIGABYTE LAN Optimizer oferuje inteligentne zarządzanie siecią
Konwertuj AVCHD na MP4 za pomocą tych darmowych konwerterów dla Windows 11/10
Najlepsze oprogramowanie i sprzęt Portfele Bitcoin dla Windows, iOS, Android
Konwerter dokumentów: Konwertuj pliki DOC, PDF, DOCX, RTF, TXT, HTML
Najlepsze darmowe oprogramowanie do modelowania molekularnego dla systemu Windows 10
