Rozpocznij przeglądanie prywatne w przeglądarkach Firefox, Edge, Chrome, Opera, Internet Explorer
Przeglądanie InPrivate(InPrivate Browsing) w programie Internet Explorer(Internet Explorer) umożliwia surfowanie po Internecie bez pozostawiania śladów w programie Internet Explorer(Internet Explorer) . Służy do zapewnienia użytkownikowi możliwości wyboru informacji, które mają być udostępniane podczas przeglądania. Gdy przeglądanie InPrivate jest włączone, nowe pliki cookie nie są przechowywane, a tymczasowe pliki internetowe są usuwane po zamknięciu przeglądania InPrivate . (InPrivate Browsing)Pliki cookie są przechowywane w pamięci, dzięki czemu strony działają poprawnie, ale są usuwane po zamknięciu przeglądarki. Tymczasowe pliki internetowe(Internet) są przechowywane na dysku, dzięki czemu strony działają poprawnie, ale są usuwane po zamknięciu przeglądarki. Historia(History) , Autouzupełnianie(Auto-complete) , Dane formularzy(Form) , Hasła(Passwords)itp. nie są przechowywane.
Przeczytaj(Read) : Czy przeglądanie prywatne jest naprawdę bezpieczne? Kiedy należy używać trybu incognito?(Is Private browsing really safe? When should you use Incognito mode?)
Uruchom lub rozpocznij przeglądanie prywatne
Przeglądanie InPrivate w przeglądarce Internet Explorer(InPrivate Browsing in Internet Explorer) jest określane jako tryb incognito w przeglądarce Chrome, (Incognito Mode in Chrome,) przeglądanie prywatne w przeglądarce Opera(Private Browsing in Opera) i przeglądanie prywatne w przeglądarce Firefox(Private Browsing in Firefox) . W tym poście zobaczymy, jak uruchomić lub uruchomić nową kartę lub okna w trybie przeglądania prywatnego(Private Browsing) .
Otwórz okno InPrivate w przeglądarce Edge

Przeglądanie InPrivate zapobiega przechowywaniu przez przeglądarkę Edge(InPrivate Browsing helps prevent the Edge browser) (a także Internet Explorer ) danych dotyczących sesji przeglądania. Obejmuje to pliki cookie, tymczasowe pliki internetowe(Internet) , historię i inne dane. Paski narzędzi i rozszerzenia są domyślnie wyłączone.
W przeglądarce Microsoft Edge kliknij łącze z trzema kropkami i wybierz Nowe okno InPrivate(New InPrivate window) .
Uruchom tryb incognito w Chrome
Tryb przeglądania incognito w Chrome(Incognito browsing mode in Chrome) umożliwia przeglądanie w trybie ukrycia. Gdy używasz tego trybu, otwierane strony internetowe i pliki pobierane w trybie incognito nie są zapisywane w historii przeglądania ani pobierania. Wszystkie nowe pliki cookie są usuwane po zamknięciu wszystkich otwartych okien incognito. Co więcej, zmiany wprowadzone w zakładkach Google Chrome i ustawieniach ogólnych w trybie incognito są zawsze zapisywane.
Aby go uruchomić, kliknij menu Chrome i wybierz > New okno incognito. Skrót klawiaturowy dla przeglądarki Chrome(Chrome) to Ctrl+Shift+N.
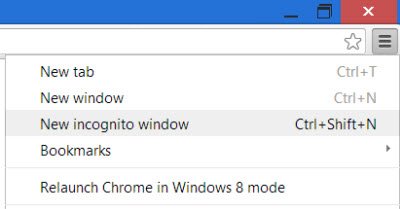
Podobnie jak w przypadku wszystkich innych przeglądarek, możesz kliknąć prawym przyciskiem myszy ikonę paska zadań Chrome i wybrać Nowe okno incognito(New incognito window) .
Pamiętaj, że po rozpoczęciu przeglądania prywatnego kolor ikony prywatnych okien w lewym górnym rogu zmieni kolor lub pojawi się nowa ikona.
Przeczytaj(Read) : Jak uruchomić przeglądarkę Chrome w trybie awaryjnym z wyłączonymi dodatkami i rozszerzeniami.(How to run the Chrome browser in Safe Mode with add-ons & extensions disabled.)
Rozpocznij przeglądanie prywatne w Firefoksie
W oknie przeglądania prywatnego (Private Browsing)Firefox nie przechowuje historii przeglądarki, historii wyszukiwania, historii pobierania, historii formularzy internetowych, plików cookie ani tymczasowych plików internetowych. Jednak pobrane pliki i utworzone zakładki zostaną zachowane.
Aby uruchomić przeglądarkę Mozilla Firefox(Mozilla Firefox) w trybie przeglądania prywatnego, kliknij Ustawienia > Nowe okno prywatne(New Private Window) . Skrót klawiaturowy Ctrl+Shift+P również działa tutaj.
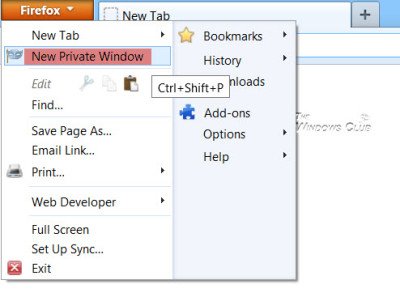
Podobnie jak w IE, możesz również kliknąć prawym przyciskiem myszy ikonę na pasku zadań przeglądarki Firefox(Firefox) i wybrać Nowe okno prywatne(New private window) .
Rozpocznij prywatne przeglądanie w Operze
Jeśli zdecydujesz się na prywatne przeglądanie w Operze(Opera) , po zamknięciu okna Opera usunie historię przeglądania, elementy w pamięci podręcznej, pliki cookie(Cookies) dla tej strony internetowej.
Aby to zrobić, kliknij przycisk Ustawienia Opery(Opera) > Nowe(New) okno prywatne. W Operze(Opera) skrót klawiaturowy to Ctrl+Shift+N.
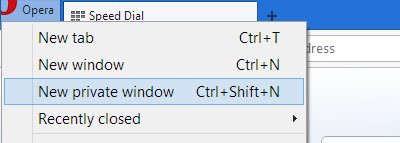
Kliknięcie prawym przyciskiem myszy ikony paska zadań Opery(Opera) i wybranie Nowe okno prywatne(New private window) również rozpocznie prywatne przeglądanie.
Rozpocznij przeglądanie InPrivate(Start InPrivate Browsing) w przeglądarce Internet Explorer
Aby uruchomić przeglądanie InPrivate w programie Internet Explorer(Internet Explorer) , kliknij Settings > Safety > InPrivate Browsing . Możesz także użyć skrótu klawiaturowego Ctrl+Shift+P , aby go uruchomić.
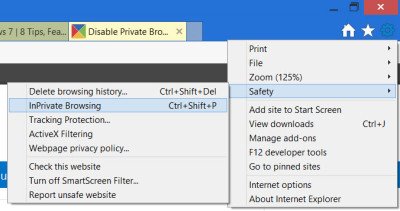
Możesz też kliknąć prawym przyciskiem myszy ikonę na pasku zadań IE i wybrać Rozpocznij przeglądanie InPrivate(Start InPrivate Browsing) .
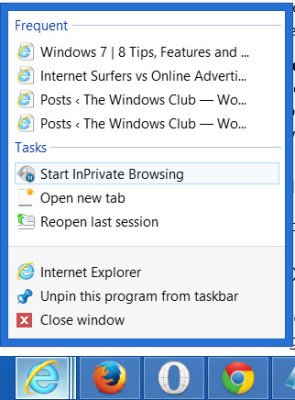
Aby zawsze uruchamiać Internet Explorer za pomocą przeglądania InPrivate(InPrivate Browsing)
Jutro zobaczymy, jak możesz wyłączyć prywatne przeglądanie , jeśli chcesz – z jakichkolwiek powodów!
Related posts
Zezwalaj lub blokuj wyskakujące okienka w Chrome, Firefox, Edge, Opera, Internet Explorer
Wyłącz JavaScript w Chrome, Edge, Firefox, Opera, Internet Explorer
Twórz skróty InPrivate lub Incognito dla przeglądarki Firefox, Chrome, Edge, Opera lub Internet Explorer
Eksportuj hasła z Chrome, Firefox, Opera, Microsoft Edge i Internet Explorer
7 sposobów, w jakie przeglądarki powinny poprawić przeglądanie prywatne (Incognito, InPrivate itp.)
Jak ustawić Chrome jako domyślną przeglądarkę w systemie Windows 10 (Firefox i Opera)
Wymuś otwieranie linków w karcie w tle w Chrome, Edge, Firefox, Opera
3 sposoby wyłączenia filtra SmartScreen lub Windows Defender SmartScreen
Jak wyczyścić pliki cookie w systemie Android (Chrome, Firefox, Opera, Samsung Internet)
Ustaw Chrome i inne przeglądarki na pełnym ekranie (Edge, Firefox i Opera)
Proste pytania: Co to jest filtr SmartScreen i jak działa?
Jak zmienić stronę główną w przeglądarkach Chrome, Firefox, Opera, Edge
Jak importować hasła do LastPass z Chrome, Firefox, Opera i Microsoft Edge?
Jak ustawić kontrolę rodzicielską w Chrome, Edge, Firefox, Opera?
Jak ustawić serwer proxy w Chrome, Firefox, Edge i Opera?
Jak wyeksportować hasła LastPass do pliku CSV?
Jak wyłączyć automatyczne odświeżanie w przeglądarce Microsoft Edge lub Internet Explorer?
Jak wyciszyć kartę w Chrome, Firefox, Microsoft Edge i Opera?
Jak korzystać z emulatora przeglądarki mobilnej w Chrome, Firefox, Edge i Opera -
Wyłącz lub włącz Adobe Flash Player w Chrome, Edge, Firefox, Opera
