Rozmazane czcionki lub słabe skalowanie wyświetlania w programach pakietu Office
Aby dopasować motyw systemu Windows 11/10 , Microsoft Office 2021/19 również stosuje tę samą koncepcję interfejsu użytkownika . ( UI)Skalowanie DPI(DPI Scaling) odgrywa ważną rolę w korzystaniu z programów posiadających nowoczesny interfejs użytkownika(Modern UI) . Gdy skalowanie nie jest prawidłowo skonfigurowane, w grę wchodzą rozmyte i rozmyte treści. Słabe skalowanie wyświetlacza(Poor Display Scaling) sprawia, że programy wyglądają bardzo źle.
(Dots Per Inch)Skalowanie punktów na (Scaling)cal ( DPI ) to jedna z dodatkowych funkcji wprowadzonych w Windows 10/8.1 w zakresie wyświetlania obrazu na urządzeniach zewnętrznych. Dla określonej rozdzielczości powiedzmy 1366×768 pikseli, ustawienia DPI(DPI Settings) muszą być powyżej 100%.
Ustawienia DPI(DPI Settings) mają duże znaczenie podczas wyświetlania ekranu startowego(Windows Start Screen) lub menu systemu Windows na projektorze. Jeśli ustawienia DPI(DPI Settings) pozostaną poniżej z góry określonego poziomu, kafelki Metro stracą swój urok i płynność i będą wyświetlane jako zwykłe pola.
Napraw rozmyte czcionki w programach pakietu Office
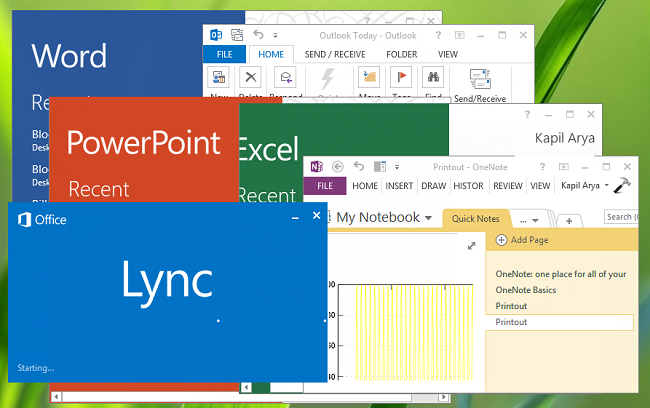
Jak więc uniknąć słabego skalowania składników pakietu Office(Office) ?
Cóż, możesz spróbować wyłączyć zewnętrzne monitory i sprawdzić, czy to pomaga. Możesz też spróbować użyć opcji Zgodność(Compatibility) . Jeśli to nie zadziała, możesz wypróbować tę metodę.
1. Otwórz folder instalacyjny pakietu Microsoft Office . (Microsoft Office)Kliknij prawym przyciskiem myszy ikonę programu pakietu Office(Office) , w przypadku którego masz problem ze słabym skalowaniem, i wybierz Właściwości(Properties) .
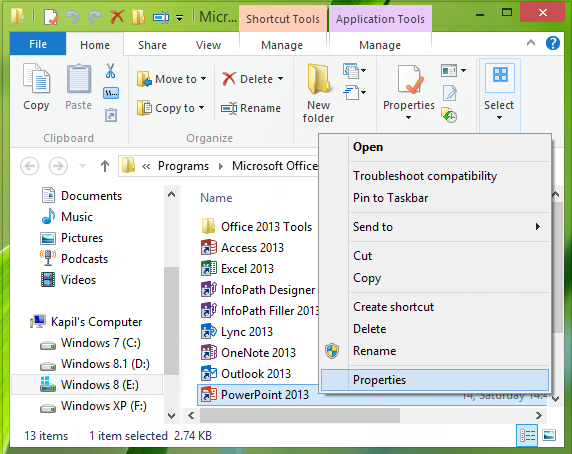
2. Teraz w oknie Właściwości(Properties) przejdź do zakładki Zgodność(Compatibility) i zaznacz pole wyboru Wyłącz skalowanie wyświetlacza przy ustawieniach wysokiej rozdzielczości(Disable display scaling on high DPI settings) . Kliknij Zastosuj(Apply) , a następnie OK .
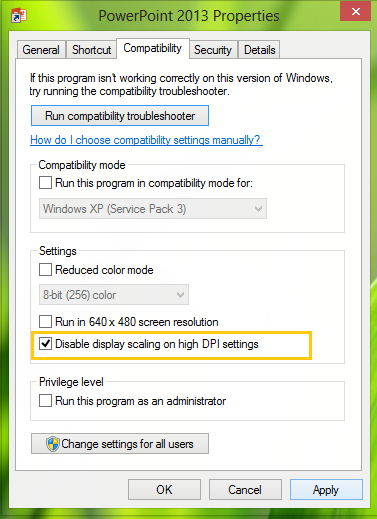
Teraz ponownie otwórz programy pakietu Office(Office) , a przekonasz się, że ich zawartość nie będzie rozmyta.
Może się zdarzyć, że okaże się, że opcja jest wyłączona lub wyszarzona. W takim przypadku będziesz manipulować odpowiednim ustawieniem rejestru. Aby to zrobić, naciśnij kombinację Windows Key + RRegedt32.exe w oknie dialogowym Uruchom i naciśnij (Run)Enter , aby otworzyć Edytor rejestru(Registry Editor) .
2. Przejdź do następującej lokalizacji:
HKEY_CURRENT_USER\Software\Microsoft\Windows NT\CurrentVersion\AppCompatFlags\Layers
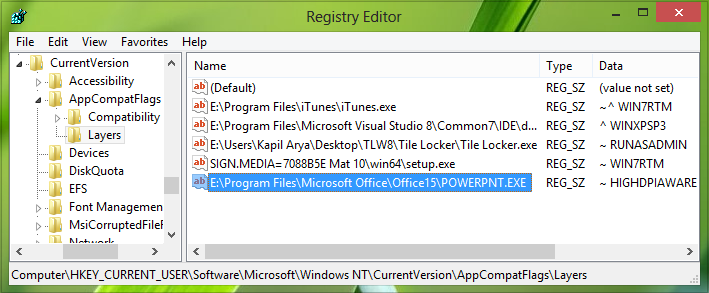
3. W prawym okienku tej lokalizacji utwórz nową wartość ciągu, klikając Right-click -> New -> String Value ciągu . Nazwij ten ciąg tak utworzony jako lokalizacja pliku programu składnika pakietu Office .(Office)
Na przykład – powiedzmy PowerPoint , – w moim przypadku znajduje się pod adresem E:\Program Files\Microsoft Office\Office15\POWERPNT.EXE .
Teraz kliknij dwukrotnie ten sam ciąg, aby zmodyfikować jego dane wartości(Value data) :
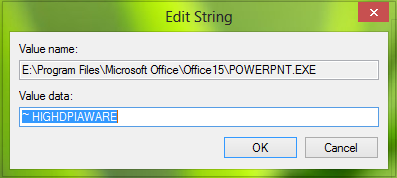
4. W polu Edit String wpisz wartość (Value data)~ HIGHDPIAWARE HIGHDPIAWARE . Teraz zamknij Edytor rejestru(Registry Editor) i uruchom ponownie komputer, aby wprowadzić zmiany. Po ponownym uruchomieniu nie zobaczysz problemów ze skalowaniem w programach pakietu Office 2013 .(Office 2013)
Możesz również wypróbować następujące. W opcjach programu pakietu Office , w sekcji (Office)Zaawansowane(Advanced) , zaznacz ustawienie Wyłącz sprzętowe przyspieszenie grafiki(Disable hardware graphics acceleration) i sprawdź, czy ci to pomaga.
Dla np. otwórz Outlook > File Options > Advanced > Display > Check pole Wyłącz(Disable) sprzętowe przyspieszenie grafiki> OK. Zrestartuj swój komputer.
Mam nadzieję, że coś pomoże.
Przeczytaj(Read) : Jak sprawić, by czcionka była rozmyta w programie Word
Możesz również sprawdzić ten post, jak wyłączyć wirtualizację DPI lub obniżyć ogólne ustawienie DPI(Disable DPI virtualization or Lower the overall Windows DPI setting) systemu Windows w całym systemie, aby rozwiązać takie problemy.
Dodatkowe lektury pomagające w kwestii rozmytych czcionek:(Additional readings to help the issue of blurry fonts:)
- Istnieje kilka dodatkowych kroków, które możesz chcieć wykonać, jeśli zauważysz, że czcionki internetowe są rozmyte w programie Internet Explorer .
- Aby rozwiązać problem z rozmytymi czcionkami w systemie Windows(Blurry Fonts in Windows) .
- Ułatw czytanie tekstu za pomocą narzędzia ClearType Tuner w systemie Windows .
Related posts
Czcionki Office MS Mincho i MS PMincho nie pokazują epoki japońskiej
Jak przywrócić usunięte czcionki w Microsoft Office
Napraw problem z rozmytymi czcionkami w systemie Windows 11/10
Napraw okno dialogowe Otwórz rozmazany plik w Google Chrome i Microsoft Edge
Jak dodać nowe czcionki do Microsoft Word
Jak przekonwertować plik PDF na dokument programu Word, który można edytować
Jak wstawiać i edytować tabele w programie Microsoft Word na Androida
Wstawiaj nagłówki, stopki i numery stron w programie Microsoft Word na Androida
Jak zmienić orientację jednej strony (lub więcej) w dokumencie Word
Jak zmienić orientację wszystkich stron w dokumencie Microsoft Word
4 sposoby na pobranie programu PowerPoint prosto od firmy Microsoft
Napraw problemy z uszkodzoną pamięcią podręczną dokumentów Microsoft Office
Jak zaznaczyć lub podświetlić tekst w systemie Windows
Jak zmienić rozmiar slajdu PowerPoint: Wszystko, co musisz wiedzieć —
Jak drukować jako PDF z Windows 10, używając tylko wbudowanych narzędzi
Jak utworzyć i zapisać dokument Word w Microsoft Office na Androida?
Jak formatować akapity w programie Microsoft Word na Androida
Co nowego w pakiecie Office 2016 i Office 365? Gdzie je kupić?
Dlaczego mam dwie aplikacje OneNote na moim tablecie lub komputerze z systemem Windows 10?
Proste pytania: Co to jest Microsoft Sway?
