Recenzja pCloud: Czy jest to dobra alternatywna usługa przechowywania w chmurze?
Istnieje wiele opcji przechowywania w chmurze dostępnych dla użytkowników komputerów, a jedną z nich jest pCloud . Korzystamy z ich bezpłatnego planu już od ponad miesiąca i w tym momencie możemy z całą pewnością powiedzieć, że warto z niego skorzystać. Ponieważ takie jak OneDrive , Google Drive i iCloud są powszechnie dostępne i są jednymi z najpopularniejszych obecnie usług w chmurze, możesz się zastanawiać, dlaczego ktokolwiek chciałby korzystać z pCloud. Cóż, chodzi o prywatność, przynajmniej z naszego punktu widzenia.
Oto rzecz, usługi w chmurze z siedzibą w Stanach (United) Zjednoczonych(States) nie są bezpieczne, jeśli chodzi o prywatność, dlatego jeśli jesteś osobą, której bardzo zależy, to pClould z siedzibą w Szwajcarii(Switzerland) jest jednym z najlepszych.
Recenzja pCloud
Kiedy uruchamiasz pCloud po raz pierwszy, musisz się zalogować lub utworzyć konto. Utworzenie konta jest bardzo łatwe i nie ma potrzeby uruchamiania aplikacji poczty e-mail, aby zweryfikować konto przed umożliwieniem zalogowania się.
Po wejściu na konto musisz kliknąć przycisk Zweryfikuj(Verify) , aby wszystko działało tak płynnie, jak to możliwe.
Należy zauważyć, że podobnie jak OneDrive i Dropbox , usługi pCloud instalują folder na twoim komputerze. Stamtąd możesz przesyłać treści do chmury i pobierać w dowolnym momencie.
Synchronizuj
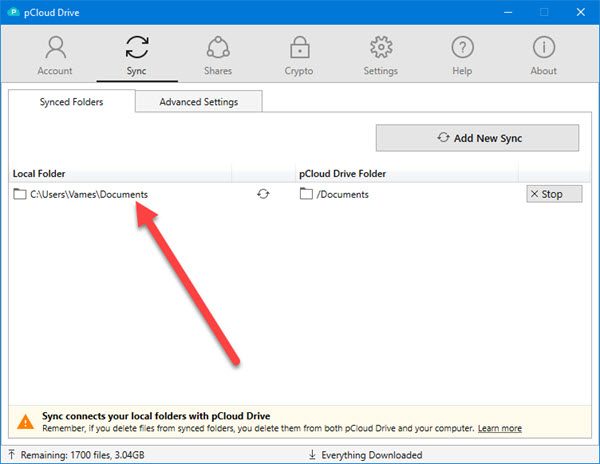
Synchronizacja treści między komputerem a pCloud jest bardzo ważna, jeśli chcesz aktualizować pliki na obu platformach. Aby to działało, musisz wybrać folder, który chcesz zsynchronizować i dodać go do aplikacji.
Kliknij(Click) kartę Synchronizacja(Sync) , a następnie wybierz Dodaj nową synchronizację(Add New Sync) . Stamtąd kliknij Wybierz folder lokalny(Choose Local Folder) i wyszukaj preferowany folder, aby rozpocząć. Po zlokalizowaniu folderu kliknij Dodaj synchronizację(Add Sync) , aby przesłać folder do pCloud.
Jeśli masz foldery na pCloud, które nie są dostępne na twoim komputerze, po prostu kliknij Wybierz(Choose) folder pCloud Drive(Drive Folder) , wybierz żądany folder i naciśnij Dodaj synchronizację(Add Sync) .
W zależności od rozmiaru dokumentów i plików w folderze oraz szybkości połączenia internetowego pełna synchronizacja może trochę potrwać.
Akcje
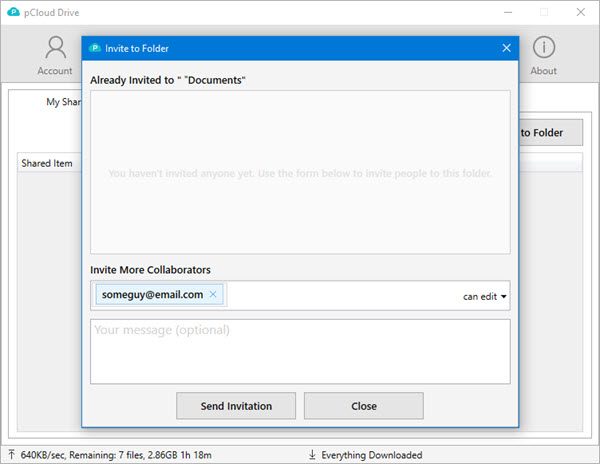
Jeśli chodzi o udostępnianie treści innym osobom, ta opcja znajduje się obok zakładki Synchronizuj . (Sync)Tutaj możesz zobaczyć foldery, które udostępniasz, oraz te, które są udostępniane Tobie. Aby udostępnić jeden lub więcej folderów, kliknij Udziały(Shares) , a następnie Zaproś(Invite) do folderu(Folder) .
Wybierz(Select) folder, który chcesz udostępnić, stuknij przycisk Wybierz(Select) , a następnie wpisz adres e-mail drugiej osoby. Na koniec wybierz przycisk z napisem Wyślij zaproszenie(Send Invitation) i gotowe.
Ogólnie rzecz biorąc, podobało nam się używanie pCloud, mimo że nie był to jeden z dużych chłopców. Dostajesz tylko 10 GB bezpłatnego miejsca, czyli mniej niż to, co Microsoft oferuje domyślnie. Należy jednak zauważyć, że 6 GB jest zablokowane, dlatego od razu dostępne jest tylko 4 GB.
Aby uzyskać dodatkowe 6 GB, musisz wykonać sześć zadań, z których każde po ukończeniu daje 1 GB wolnego miejsca. Te zadania to weryfikacja poczty e-mail, pobranie aplikacji mobilnej pCloud, włączenie automatycznego przesyłania, zaproszenie znajomych, przesłanie pliku i pobranie pCloud Drive .
Możesz zarejestrować się w pCloud i pobrać ich aplikację mobilną i komputerową za darmo z oficjalnej strony internetowej(official website) . Podstawowe konto pCloud(Basic pCloud) , które jest Free Forever , zawiera 10 GB wolnego miejsca.
Related posts
Włącz aplikację Cloud Backup dla Microsoft Authenticator na Androida i iPhone'a
Najlepsze bezpłatne usługi tworzenia kopii zapasowych online w chmurze
Pytania i odpowiedzi w rozmowie kwalifikacyjnej Cloud Computing
Windows 365 Cloud PC Szczegóły, cena, data wydania, często zadawane pytania
Chmura publiczna a chmura prywatna: definicja i różnica
Przesyłaj pliki za pośrednictwem usługi Cloud Storage za pomocą szyfrowania z Whisply
Jak zainstalować WordPress na Google Cloud Platform
Błąd 0x8007017C, operacja w chmurze jest nieprawidłowa — synchronizacja folderu roboczego
Najlepsze bezpłatne oprogramowanie i narzędzia do zarządzania projektami w chmurze
Jak dodać Dropbox jako usługę w chmurze do Microsoft Office
Wyłącz wyszukiwanie treści w chmurze w polu wyszukiwania paska zadań w systemie Windows 11/10
Infrastruktura jako usługa — definicja, wyjaśnienie i przykłady
Jak skonfigurować własną osobistą pamięć masową w chmurze?
Top 10 najlepszych usług przetwarzania w chmurze
Recenzja Comodo Cloud Antivirus: Darmowe oprogramowanie antywirusowe dla systemu Windows
Błąd inicjalizacji instalatora Adobe Creative Cloud w systemie Windows 11/10
Zrozumienie obiektów Blob, kolejek i przechowywania tabel w systemie Windows Azure
Jak ograniczyć przepustowość używaną przez OneDrive i Dropbox
Jak uzyskać dostęp do mojej chmury Google? (2022)
Co to jest przetwarzanie w chmurze i w chmurze? Wprowadzenie dla początkujących!
