QText to alternatywna aplikacja Notatnik do robienia notatek na komputer z systemem Windows
Jeśli chodzi o robienie notatek, wielu z nas woli korzystać z Notatnika , a nawet OneNote , aby wykonać zadanie. Jednakże, jeśli jesteś typem, który lubi podstawowe funkcje, które Notatnik(Notepad) wprowadza do stołu, to są szanse, że możesz polubić QText .
Teraz używamy tego narzędzia od dłuższego czasu i tak, działa. Dodatkowo jest lepszy niż Notatnik(Notepad) , ale przynajmniej nie za bardzo, taki jest nasz punkt widzenia. Nie wspominając o tym, że narzędzie jest proste, nie zużywa mnóstwa zasobów systemowych, co jest dobre nawet dla najsłabszych komputerów.
Jak korzystać z aplikacji do robienia notatek QText
QText jest alternatywą dla Notatnika(Notepad) , a ponieważ wygląda podobnie i nie rzuca mnóstwa funkcji u użytkownika końcowego, podejrzewamy, że zagorzali użytkownicy komputerów go pokochają. Procedura związana z korzystaniem z aplikacji jest prosta.
- Utwórz notatkę
- Utwórz nową kartę
- Zmień nazwę karty
- Pokaż i ustaw przypomnienia.
Zobaczmy to nieco bardziej szczegółowo.
1] Utwórz notatkę(1] Create a note)
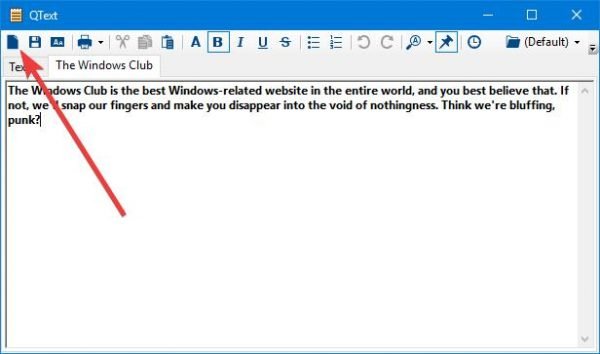
OK, tworzenie notatki jest tak proste, jak mówienie ABC(ABCs) , i to jest fakt. Po zainstalowaniu QText , sprawdź pasek zadań(Taskbar) , a następnie kliknij sekcję, aby wyświetlić ukryte ikony. Zobaczysz tam QText . Kliknij prawym przyciskiem myszy i wybierz Pokaż(Show) .
Spowoduje to przeniesienie narzędzia bezpośrednio na pierwszy plan. Od tego momentu zacznij spisywać swoje liczne notatki. Powinniśmy zwrócić uwagę, że kliknięcie CTRL+T zapewni, że program pozostanie na górze każdego innego otwartego okna.
2] Utwórz nową kartę(2] Create a new tab)
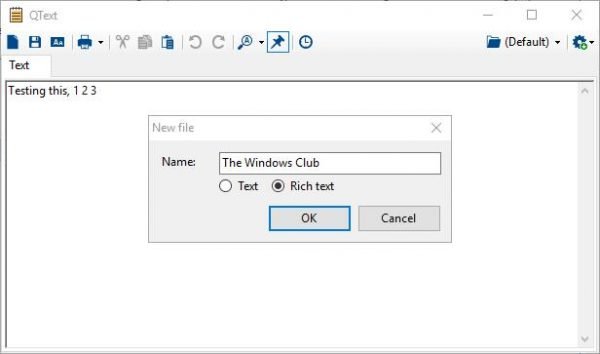
Najbardziej unikalnym aspektem QText jest możliwość otwierania wielu kart. Notatnik(Notepad) w żaden sposób nie jest w stanie tego zrobić i prawdopodobnie narzędzie stworzone przez Microsoft nie będzie dalej aktualizowane o nowe funkcje.
OneNote to miejsce, w którym jest teraz dla giganta oprogramowania, więc jeśli szukasz prostego narzędzia do robienia notatek z dodatkowymi funkcjami, to jest to.
Aby otworzyć nową kartę, kliknij ikonę karty, która jest pierwszą ikoną przed przyciskiem zapisu. Zostaniesz poproszony o utworzenie nazwy dla karty, więc zrób to, aby dokończyć jej tworzenie.
Nie jesteśmy pewni, jaki jest limit, jeśli chodzi o tworzenie nowych kart, ale podejrzewamy, że jest to dużo i prawdopodobnie nieograniczony, jeśli Twój komputer sobie z tym poradzi.
3] Zmień nazwę karty(3] Rename a tab)
Może nadejść czas, kiedy poczujesz potrzebę zmiany nazwy jednej ze swoich kart. Może nazwa jest błędnie napisana lub po prostu chcesz całkowicie nową. Niezależnie od przypadku, zmiana nazwy karty jest dość prosta i nie powinna zająć czasu.
Aby zmienić nazwę karty, wybierz kartę, a następnie kliknij F2, usuń bieżącą nazwę, wpisz nową i na koniec naciśnij przycisk OK.
4] Pokaż i ustaw przypomnienia(4] Show and set reminders)
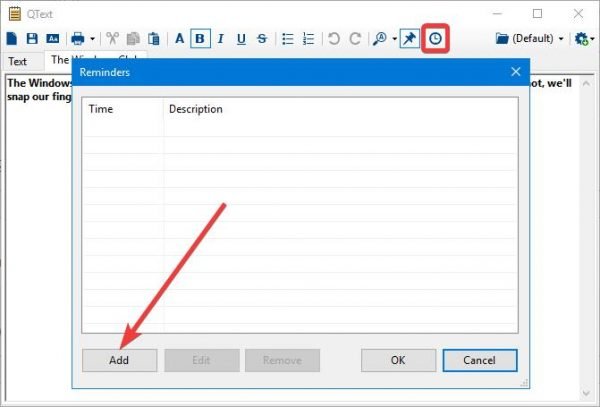
Tworzenie kart to nie jedyna rzecz, jaką użytkownicy mogą robić za pomocą tego narzędzia. Widzisz, ludzie mogą również ustawiać przypomnienia, jeśli sobie tego życzą. Wystarczy(Just) kliknąć przycisk przypomnienia i nacisnąć przycisk Dodaj(Add) , aby wykonać zadanie.
Jest to łatwe i powinno zająć użytkownikowi zaledwie kilka sekund, aby uruchomić przypomnienie. Pobierz QText(Download QText) za darmo z oficjalnej strony internetowej(official website) już teraz.
Related posts
Ustaw Notepad ++ jako domyślny edytor dla plików .xml w Windows 11/10
Jak odinstalować lub ponownie zainstalować Notatnik w systemie Windows 11/10
Jak znaleźć i zamienić tekst w Notatniku w systemie Windows 10
Cypher Notepad umożliwia szyfrowanie dokumentów tekstowych w systemie Windows 10
Tomboy, prosta, ale bogata w funkcje alternatywa dla Notatnika dla systemu Windows 10
Co to jest Notatnik? 9 rzeczy, do których możesz go wykorzystać! -
Crypto Notepad tworzy zabezpieczone hasłem zaszyfrowane notatki
Jak zapisać plik Notatnika w formacie HTML lub PDF w systemie Windows 11/10?
Otwórz Notatnik jako administrator, aby uniknąć „odmowy dostępu”
Różnica między Notatnikiem, WordPadem i Wordem w systemie Windows 10
Jak przypiąć dowolną aplikację do paska zadań w systemie Windows 11?
Jak używać przeglądarek Chrome, Edge, Firefox, Opera jako Notatnika
Jak otworzyć Notatnik w systemie Windows (11 sposobów) -
Jak korzystać z wbudowanych narzędzi Charmap i Eudcedit w systemie Windows 11/10?
Najlepsze bezpłatne aplikacje do podcastów na komputer z systemem Windows
Włącz połączenia sieciowe w nowoczesnym trybie gotowości w systemie Windows 11/10
Najlepsze sztuczki programowania Notatnika, aby się dobrze bawić
Brak programu WordPad lub Notatnik w systemie Windows 11/10
Alt-Tab Terminator zwiększa domyślną funkcjonalność Windows ALT-Tab
Darmowe alternatywy lub zamienniki notatnika dla systemu Windows 10
