Q-Diris a darmowe oprogramowanie zastępcze Quad Explorer dla Windows 10
Czy(Are) jesteś jedną z tych osób, które otwierają wiele Eksploratorów Windows(Windows Explorer) na przenoszenie plików w celu lepszego uporządkowania plików i folderów, to Q-Dir jest dla Ciebie. Q-Dir to poczwórny Eksplorator(Quad Explorer) oparty na Eksploratorze Windows(Windows Explorer) , który w zasadzie daje widok poczwórny plików w eksploratorze. To nie tylko widok poczwórny, ale umożliwia przeglądanie plików w czterech różnych lokalizacjach jednocześnie.
Wymiana Q-Dir Quad Explorer
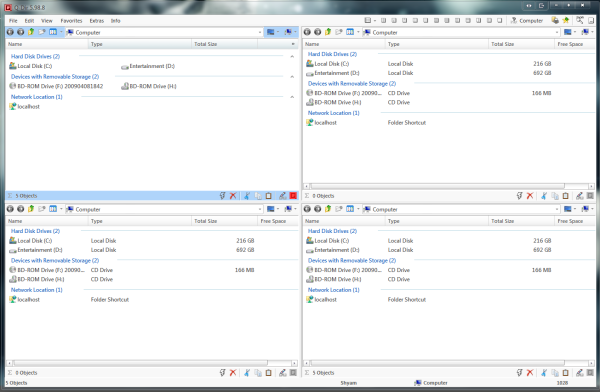
Kiedy po raz pierwszy instalujesz darmowe oprogramowanie, możesz wybrać, czy chcesz mieć zainstalowaną wersję, czy wersję przenośną. Jeśli używasz starszej wersji systemu Windows , takiej jak Windows XP lub Windows Vista , musisz najpierw wyodrębnić konfigurację z pliku zip, a następnie ją zainstalować.
Ponieważ ma wersję przenośną, ułatwia testowanie aplikacji bez martwienia się o pliki i wpisy trafiające do rejestru lub jakiejkolwiek innej lokalizacji. Również dla osób, które lubią nosić w pamięci USB(USB) przydatne narzędzia , Q-Dir będzie doskonałym dodatkiem.
Kiedy mówimy o wyglądzie i działaniu aplikacji, Q-Dir można dostosować na wiele sposobów, nie tracąc przy tym istoty tradycyjnego eksploratora Windows . Kiedy mówię, że nie traci to istoty Eksploratora Windows(Windows Explorer) , mam na myśli to, że ikony, menu kontekstowe itp. są takie same, więc nie poczujesz się, jakbyś pracował w zupełnie innym środowisku.
Ponieważ masz widok poczwórny, masz dużo nieruchomości do pracy i możesz wybierać spośród różnych widoków, takich jak widok poczwórny(Quad View) , 3-kierunek, 2-kierunek, 4 kafelki w pionie(Vertically) , 3 kafelki w pionie(Vertically) , 4 kafelki w poziomie(Horizontally) itp.
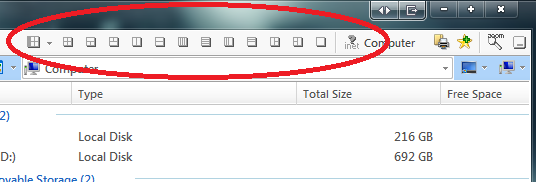
Jest przycisk URUCHOM(RUN) , który zawiera kilka narzędzi systemu Windows(Windows) , takich jak Regedit , Notatnik(Notepad) , DxDiag , itp. Spójrz na zrzut ekranu, aby zobaczyć pełną listę dostępnych skrótów.
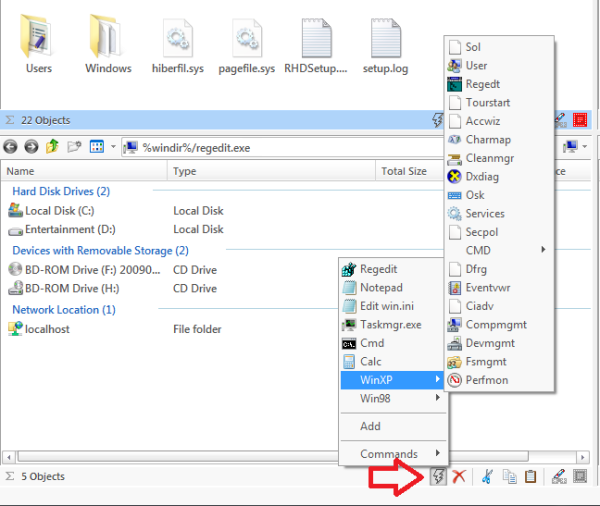
Najlepszą częścią tej funkcji jest to, że można ją całkowicie dostosować. Przejdź do menu Dodatki(Extras) i kliknij Więcej opcji. Otrzymasz ekran opcji, w którym możesz zdefiniować własne programy skrótów, może to być plik EXE lub plik wsadowy(Batch) . Więc jeśli jesteś administratorem systemu(System Administrator) , informatykiem(IT Pro) lub po prostu zaawansowanym użytkownikiem, ta opcja może być niezwykle przydatna.
To tylko wierzchołek góry lodowej. Istnieje znacznie więcej opcji, takich jak możliwość wyeksportowania listy nazw plików z rozmiarem i innymi informacjami z eksploratora do pliku tekstowego. Ponadto masz możliwość wydrukowania bieżącego widoku, to naprawdę fajny sposób. Większość opcji związanych z widokiem można znaleźć w menu Dodatki(Extras) , takie jak domyślny widok Q-Dir , następnie Widok drzewa , Opcje widoku (Tree)listy(List) itp.
Podsumowując, Q-Dir to zgrabna mała aplikacja, która jest niezwykle przydatna i zajmuje bardzo mało miejsca. Jeśli szukasz zamiennika eksploratora, powinieneś przetestować Q-Dir . W porównaniu do innych zamienników i alternatyw Eksploratora Windows(Windows explorer replacement and alternatives) , jest w stanie całkiem nieźle stać. Możesz pobrać Q-Dir stąd(here)( here) .
Related posts
Jak korzystać z narzędzia SysInternals Process Explorer dla systemu Windows 10?
Jak włączyć starsze pole wyszukiwania w Eksploratorze plików systemu Windows 10?
Spraw, aby skrót na pasku zadań Eksploratora otwierał Twój ulubiony folder w systemie Windows 10
Jak sprawić, by wszystkie okna otwierały się zmaksymalizowane lub na pełnym ekranie w systemie Windows 10?
Eksplorator plików ulega awarii lub zawiesza się podczas tworzenia nowego folderu w systemie Windows 10
Napraw Eksplorator plików nie otwiera się w systemie Windows 10
Jak włączyć ciemny motyw Eksploratora plików w systemie Windows 10?
Jak uruchomić Eksplorator plików systemu Windows 10 w dowolnym folderze?
Jak sortować, grupować i filtrować pliki i foldery w Eksploratorze plików systemu Windows 10
Jak przywrócić pliki do pobrania i inne foldery użytkownika w systemie Windows 10 —
Jak zmienić ikonę folderu w systemie Windows 10 w 3 prostych krokach
Jak dodać Dysk Google do Eksploratora plików w systemie Windows 10
3 sposoby na włączenie bibliotek Windows 10
Eksplorator nie odświeża się w trybie Windows PE w systemie Windows 10
Dodaj funkcję katalogu drukowania do Eksploratora plików w systemie Windows 10
Jak oceniać pliki w systemie Windows 10?
Gdzie są zapisywane zrzuty ekranu? Zmień ich lokalizację w systemie Windows 10 -
Jak przywrócić Eksplorator Windows 10 i menu kontekstowe w systemie Windows 11?
Jak korzystać z Eksploratora plików w systemie Windows 10 — przewodnik dla początkujących
Napraw brakujące Ulubione w Internet Explorerze w systemie Windows 10
