Przywróć: brak paska języka w systemie Windows 11/10
Czasami nawet po włączeniu paska języka w (Language)Panelu sterowania(Control Panel) systemu Windows może się okazać, że brakuje paska języka . (Language)Może całkowicie zniknąć i stać się widoczne tylko wtedy, gdy UAC poprosi o przełączenie na konto administratora. Możliwą przyczyną tego problemu może być dodanie tylko jednego języka jako języka wprowadzania.
Pamiętaj(Remember) , że pasek języka(Language) będzie wyświetlany na pasku zadań lub na pulpicie tylko wtedy, gdy wybierzesz więcej niż jeden język jako język wprowadzania. Upewnij się, że Twój drugi język znajduje się na liście języków wprowadzania. Jeśli nie, możesz go dodać, naciskając przycisk Dodaj(Add) , aby dodać kolejny język.
Jeśli okaże się, że nadal brakuje paska języka , oto, co możesz wypróbować.(Language Bar)
(Language Bar)Brak paska języka w Windows 11/10

W systemie Windows 11(Windows 11) otwórz Settings > Time i język > Zaawansowane(Advanced) ustawienia klawiatury. Kliknij(Click) opcję paska języka(Language) , a otworzy się nowe okno Usługi testowe (Services)i(Test) języki wprowadzania .(Input Languages)
W systemie Windows10(Windows10) otwórz Settings > Time i Language > Language Ustawienia języka. Kliknij (Click)Klawiatura(Keyboard) , aby otworzyć następujące ustawienia:
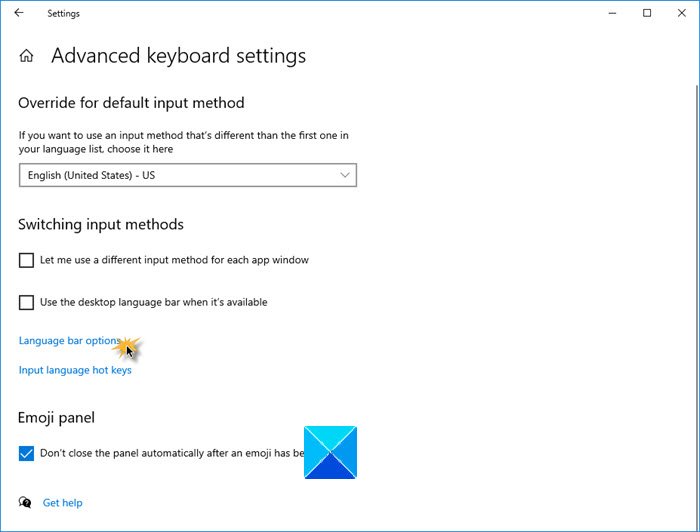
Teraz w systemie Windows 11(Windows 11) lub Windows 10 w obszarze Przełączanie metod wprowadzania(Switching Input Methods) zobaczysz pole wyboru Użyj paska języka pulpitu, gdy jest dostępny(Use the desktop language bar when it’s available) . Wybierz to.
Następnie kliknij Opcje paska języka(Language bar options) .
W otwartym oknie Usługi tekstowe i języki wprowadzania(Text Services and Input Languages) wybierz kartę Pasek języka(Language Bar) .

Ustaw swoje preferencje tutaj.
Następnie wybierz kartę Zaawansowane ustawienia klucza(Advanced Key Settings) .
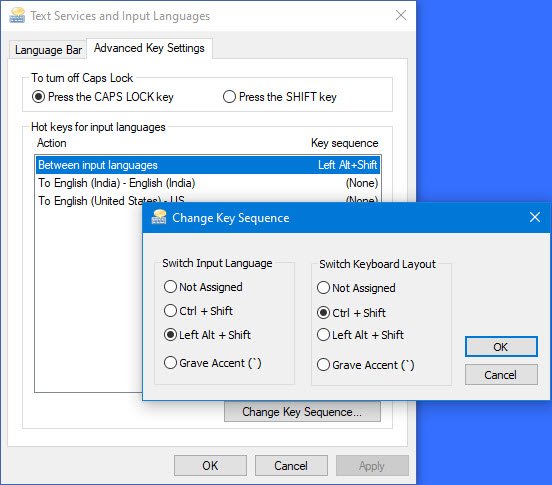
Tutaj możesz zmienić skróty klawiszowe lub sekwencję klawiszy na pasku języka.
Powiązane(Related) : Nie można przełączać się między językami wprowadzania za pomocą skrótu(Cannot switch between input languages using Hotkey) .
W systemie Windows 7(Windows 7) otwórz Edytor rejestru(Registry Editor) i przejdź do następującego klucza:
HKEY_LOCAL_MACHINE\Software\Microsoft\Windows\CurrentVersion\Run
Sprawdź parametr ciągu o nazwie CTFMon . Jeśli istnieje, upewnij się, że jego ścieżka jest ustawiona na C:\Windows\system32\ctfmon.exe . Jeśli nie, utwórz tę wartość ciągu(String Value) . Zrestartuj swój komputer.
Teraz kliknij ikonę paska języka(Language Bar) , która będzie teraz na pasku zadań i wybierz Pokaż pasek języka(Show the Language bar) .
Aby ukryć pasek języka, wybierz Zamknij pasek języka(Close the Language bar) .
Możesz także kontrolować zachowanie paska języka za pomocą (Language)Contol Panel > Region i język > karta Language > Keyboards i języki (Languages)> Change klawiatury > Language karta Pasek języka.
Hope the changes made in Windows 10/8 are clear.
Powiązane(Related) : Nie można zmienić języka klawiatury w systemie Windows .
Related posts
Jak zmienić język kanału wiadomości i zainteresowań w systemie Windows 11/10?
Nie można przełączać się między językami wprowadzania w systemie Windows 11/10
Poprawka: nie można usunąć języka z systemu Windows 11/10
Jak zmienić język w Windows 11/10?
Uniemożliwiaj użytkownikom zmianę języka w systemie Windows 11/10
Najlepsze darmowe oprogramowanie harmonogramu dla Windows 11/10
Najlepsze darmowe oprogramowanie ISO Mounter dla Windows 11/10
Jak wyświetlić wiele zegarów na pasku zadań w systemie Windows 11/10?
Napraw nieklikalny pasek zadań; Nie można kliknąć paska zadań w systemie Windows 11/10
Jak ukryć pasek zadań w systemie Windows 11/10 za pomocą klawisza skrótu?
Pokaż pulpit nie działa lub nie ma go na pasku zadań w systemie Windows 11/10
Jak sprawdzić dziennik zamykania i uruchamiania w systemie Windows 11/10?
Pulpit i pasek zadań stale się odświeżają w systemie Windows 11/10
Jak ukryć lub pokazać przycisk klawiatury dotykowej na pasku zadań w systemie Windows 11/10?
Odstępy między ikonami na pasku zadań są zbyt duże w systemie Windows 11/10 lub urządzeniu Surface Pro
Jak dodawać lub usuwać tematy dotyczące wiadomości i zainteresowań w systemie Windows 11/10?
Jak włączyć lub wyłączyć podgląd miniatur na pasku zadań w systemie Windows 11/10?
Włącz połączenia sieciowe w nowoczesnym trybie gotowości w systemie Windows 11/10
Jak wyświetlić prędkość Internetu na pasku zadań w systemie Windows 11/10?
Jak zamienić dyski twarde w systemie Windows 11/10 za pomocą funkcji Hot Swap?
