Przywracanie systemu wyłączone przez administratora systemu lub jest wyszarzone
Jeśli otrzymasz wiadomość od administratora systemu, że Przywracanie systemu jest wyłączone,(System Restore is disabled by your system administrator message,) ten post pomoże Ci rozwiązać problem na komputerze z systemem Windows 11/10/8/7. Zdarza się to nawet komputerom, które nie są częścią domeny czy firmy. Głównym powodem są nieprawidłowe zasady i wpisy w rejestrze, ale można je łatwo naprawić.
Przywracanie systemu(System Restore) wyłączone przez administratora systemu
W przypadku korzystania z wersji Windows 11(Windows 11) lub Windows 10 Home użyj metody rejestru, ale w systemach Windows 11(Windows 11) i Windows 10 Professional można użyć metody zasad grupy(Group Policy Method) . Postępuj zgodnie z metodami według własnego uznania
- Korzystanie z Edytora rejestru
- Korzystanie z zasad grupy
Jeśli korzystasz z Windows 11/10 Home i chcesz włączyć Zasady grupy(enable Group Policy) , postępuj zgodnie z tą metodą.
1] Korzystanie z Edytora rejestru
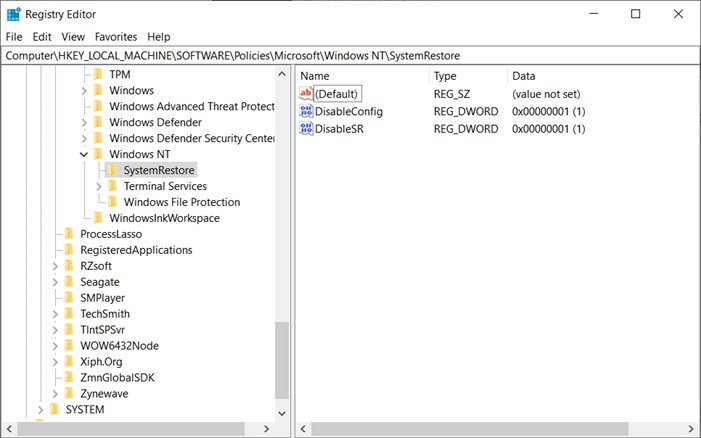
- Otwórz monit Uruchom(Run) ( Win + R ) i wpisz Regedit , a następnie naciśnij klawisz Enter
- Przejdź do następującej ścieżki w Edytorze rejestru(Registry Editor) . Możesz skopiować i wkleić od dołu i nacisnąć Enter .
HKEY_LOCAL_MACHINE \Software\ Policies \ Microsoft\Windows NT \SystemRestore
- Usuń klucze DisableConfig i DisableSR.
Otóż to.
Przeczytaj(Read) : Przywracanie systemu nie działa, nie powiodło się, nie zakończyło się pomyślnie(System Restore not working, failed, did not complete successfully) .
2] Korzystanie z Edytora zasad grupy

- Wpisz(Type) gpedit.msc w wierszu polecenia Uruchom(Run) i naciśnij klawisz Enter , aby otworzyć Edytor zasad grupy(Group Policy Editor)
- Przejdź do następujących:
Computer Configuration > Administrative Templates > System > System Restore
- Znajdź ustawienie Wyłącz przywracanie systemu(Turn Off System Restore) .
- Kliknij go dwukrotnie(Double) i ustaw go na Nieskonfigurowane lub Wyłączone(Disabled) .
- Kliknij Zastosuj i wyjdź.
- Uruchom ponownie(Restart) , a zobaczysz, że przywracanie systemu(System Restore) zostało włączone.
Wszystkie te zmiany można wprowadzić przy użyciu konta administratora lub hasła (Admin)administratora(Admin) , gdy zostaniesz o to poproszony. Pamiętaj, aby ponownie uruchomić komputer, aby włączyć przywracanie.
Ponadto, jeśli Przywracanie systemu(System Restore) jest wyszarzone lub brakuje karty Przywracanie systemu(System Restore) , możesz naprawić tę metodę lub skorzystać z bardziej szczegółowego przewodnika( follow a more detailed guide) . Możesz włączyć Przywracanie systemu(System Restore) za pomocą PowerShell lub upewnić się, że jest włączone.
Mam nadzieję, że post był łatwy do naśladowania i udało Ci się włączyć Przywracanie systemu(System Restore) , jeśli administrator systemu je wyłączył
Related posts
Skonfiguruj przestrzeń przywracania systemu i ustaw interwały przywracania systemu
Napraw przywracanie systemu nie zostało ukończone, kod błędu 0x80070005
Parametr jest nieprawidłowy, błąd 0x80070057 w systemie Windows 11/10
Utwórz punkt przywracania systemu za pomocą wiersza polecenia lub PowerShell
Składnik usługi kopiowania woluminów w tle napotkał błąd 0x80042302
Punkt przywracania systemu na liście Instalatora modułów systemu Windows nie działa
Które programy i pliki zostaną dotknięte po Przywróceniu systemu?
Musisz włączyć ochronę systemu na tym dysku — błąd przywracania systemu
Napraw błąd przywracania systemu 0x8007007e w systemie Windows 11/10
Jak odzyskać pliki z punktu przywracania systemu w systemie Windows 10?
Włącz i włącz przywracanie systemu w systemie Windows 11/10
Jak korzystać z przywracania systemu w systemie Windows 10
Nazwa pliku, nazwa katalogu lub składnia etykiety woluminu jest nieprawidłowa, 0x8007007B
Napraw błąd przywracania systemu 0x81000204 w systemie Windows 11/10
Brakuje punktów przywracania systemu w systemie Windows?
Usuń punkt przywracania obrazu systemu z przywracania systemu w systemie Windows 10
Błąd przywracania systemu 0x80070002, STATUS_WAIT_2 w systemie Windows 11/10
Jak wykonać przywracanie systemu, gdy system Windows nie uruchamia się na pulpicie?
Jak zaplanować punkty przywracania systemu w systemie Windows 11/10?
Napraw Przywracanie systemu nie zakończyło się pomyślnie
