Przyspiesz system Windows 7 i Vista, wyłączając przezroczystość szkła
Wygląd przezroczystego szkła Aero Glass w Windows 7 i Vista może wyglądać ładnie, ale może też spowalniać komputery, które nie mają wydajnych kart wideo. Jeśli na wydajność komputera ma negatywny wpływ funkcja Aero Glass , możesz przyspieszyć działanie systemu Windows(Windows) i nadal korzystać z funkcji Aero , takich jak Flip 3D i miniatury na pasku zadań . (Taskbar)Przezroczystość szkła można wyłączyć.
W tym artykule pokazano, jak to zrobić w systemach Windows 7(Windows 7) i Vista . Procedura jest nieco inna w każdym systemie.
System Windows 7
Poniższe okno Eksploratora Windows(Windows Explorer) pokazuje efekt przezroczystości Aero Glass w (Aero Glass)systemie Windows 7(Windows 7) . Zauważysz, że przez obramowanie okna widać logo Windows na pulpicie.
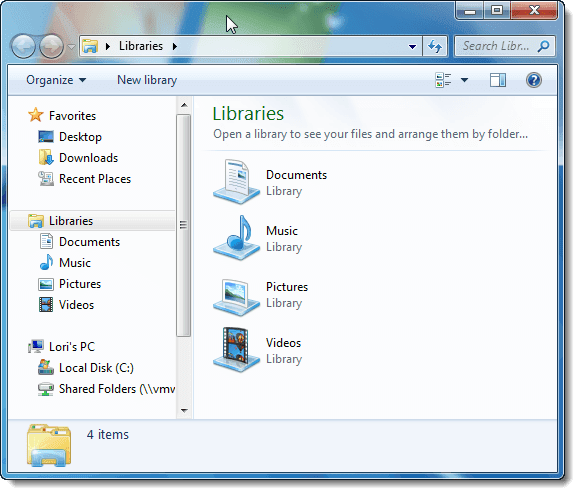
Aby wyłączyć przezroczystość Aero Glass w (Aero Glass)systemie Windows 7(Windows 7) , kliknij prawym przyciskiem myszy pusty obszar pulpitu i wybierz Personalizuj(Personalize) z menu podręcznego.
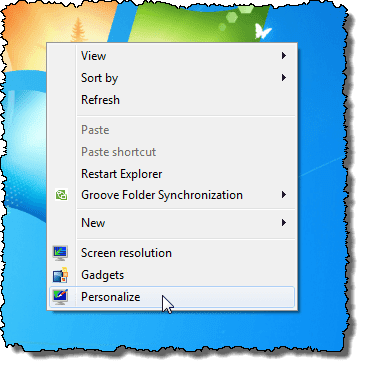
Zostanie wyświetlony ekran Personalizacja w (Personalization)Panelu sterowania(Control Panel) . Kliknij łącze Kolor okna(Window Color) pod motywami.
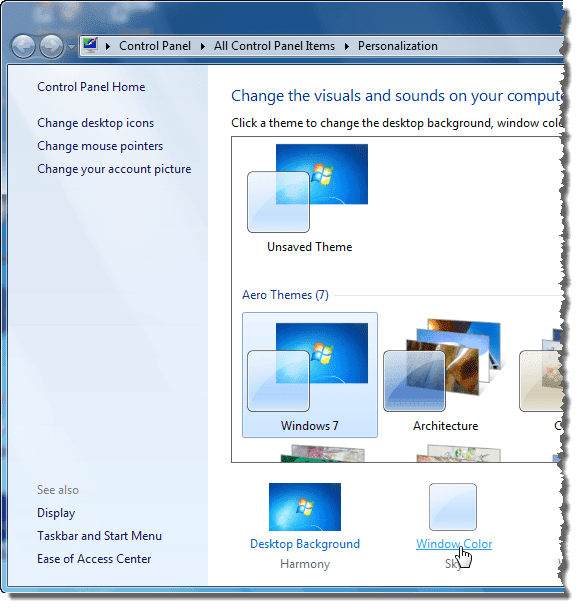
Na ekranie Kolor i wygląd okna(Window Color and Appearance) zaznacz pole wyboru Włącz przezroczystość(Enable transparency) , aby w polu NIE było zaznaczenia.

Kliknij Zapisz zmiany(Save changes) , aby zapisać ustawienie i zamknąć ekran Kolor i wygląd okien(Window Color and Appearance) .
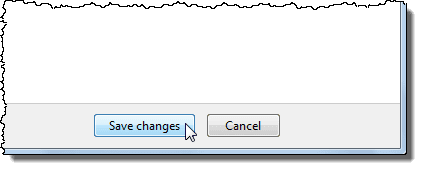
Aby zamknąć Panel sterowania(Control Panel) , kliknij przycisk X w prawym górnym rogu okna.
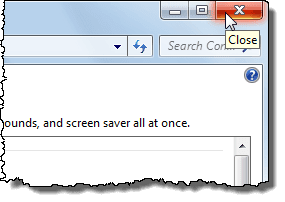
Teraz granice okien nie są przezroczyste.

Windows Vista
Oto przykład okna Eksploratora Windows(Windows Explorer) w systemie Windows Vista(Windows Vista) z włączoną przezroczystością Aero Glass .
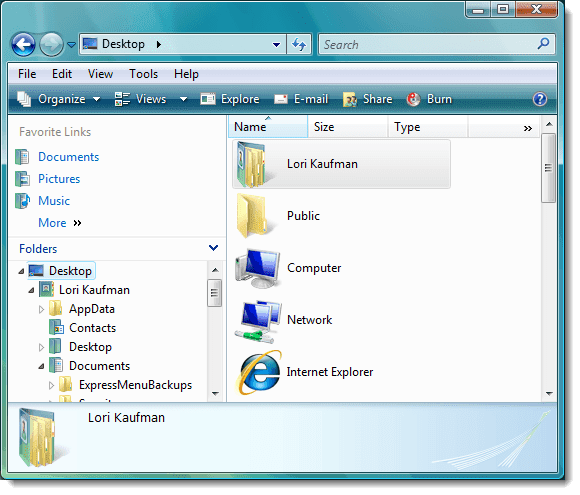
Aby wyłączyć przezroczystość Aero Glass w (Aero Glass)systemie Windows Vista(Windows Vista) , kliknij prawym przyciskiem myszy pusty obszar pulpitu i wybierz Personalizuj(Personalize) z menu podręcznego.
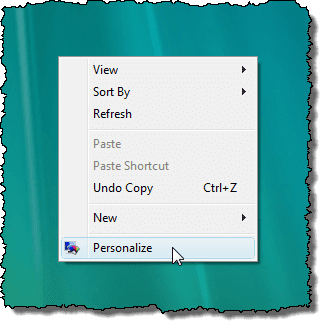
Zostanie wyświetlony ekran Personalizacja w (Personalization)Panelu sterowania(Control Panel) . Kliknij łącze Kolor i wygląd okna(Window Color and Appearance) .
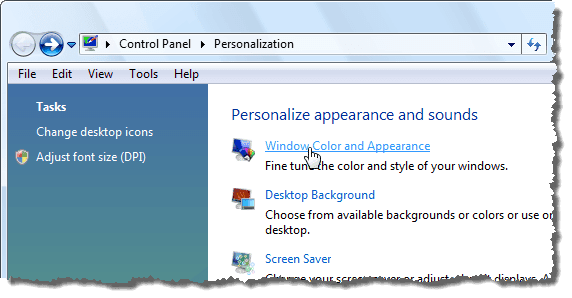
Na ekranie Kolor i wygląd okna(Window Color and Appearance) zaznacz pole wyboru Włącz przezroczystość(Enable transparency) , aby w polu NIE było zaznaczenia.

Kliknij OK , aby zamknąć ekran Kolor i wygląd okna(Window Color and Appearance) .

Aby zamknąć Panel sterowania(Control Panel) , kliknij przycisk X w prawym górnym rogu okna.
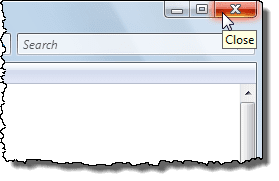
Granice okien nie są już przezroczyste.
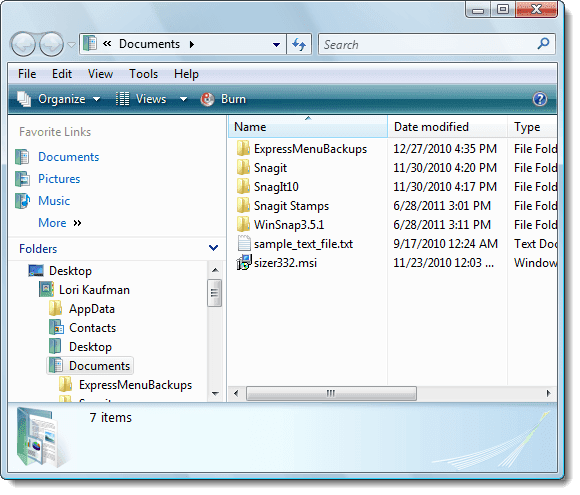
Jeśli nie masz nic przeciwko rezygnacji z wymyślnego wyglądu funkcji Aero Glass , możesz uzyskać nieco większą wydajność swojego systemu. Jak wspomnieliśmy wcześniej, nadal masz dostęp do funkcjonalnych funkcji Aero .
przez Lori Kaufman
Related posts
Jak uaktualnić do systemu Windows 8 z systemu Windows 7, Windows Vista lub starszego?
Jak uruchomić podwójny system Windows 8 w systemie Windows 7, Windows Vista lub Windows XP
Podgląd wydruku IE Pusty lub niedrukowany w Windows 7 i Vista
Usuń Windows Messenger z Windows 7, Vista i XP
Okno dialogowe włączania lub wyłączania funkcji systemu Windows jest puste w systemie Windows 7 lub Vista
Jak zmienić język wprowadzania klawiatury w systemie Windows 7?
Jak zabezpieczyć system Windows 7 po zakończeniu wsparcia
Wymagania dotyczące pamięci RAM w systemach Windows 10 i Windows 7 — ile pamięci potrzebujesz?
Zalecenia dotyczące zakończenia eksploatacji systemu Windows 7 – co dalej!?
Jak ustawić dostęp do programów i ustawienia domyślne komputera w Windows 7 i Windows 8.1?
Jak zmienić nazwę aktywnego połączenia sieciowego w systemie Windows 7?
Skonfiguruj różne tła dla dwóch monitorów w systemie Windows 7
Napraw niedogodności Eksploratora Windows w systemie Windows 7 za pomocą klasycznej powłoki
Jak uaktualnić do systemu Windows 11/10 z systemu Windows 7 lub Windows 8.1 za darmo?
Które funkcje systemu Windows 7 nie są już dostępne w systemie Windows 10? -
Jak sprawić, by Windows 11/10 wyglądał i działał jak Windows 7?
Zainstaluj i zmień na nowy język wyświetlania w systemie Windows 7 z Vistalizator
Tryb Boga w Windows 11 vs. Windows 10 vs. Windows 7 -
Dostosuj pasek zadań, obszar powiadomień i centrum akcji w systemie Windows 10
Jak zainstalować udostępnioną drukarkę sieciową w systemie Windows 7 lub 8 w systemie Mac OS X
