Przypnij do menu Start nie działa lub jest wyszarzone w systemie Windows 11/10
Przypnij do menu Start(Pin To Start Menu)(Pin To Start Menu) to opcja dostępna w menu kontekstowym plików prawym przyciskiem myszy. Jest to bardzo przydatna opcja szybkiego dostępu. Jeśli zauważysz, że menu Pin To Start nie działa lub jest wyszarzone(Pin To Start Menu not working or greyed out) na komputerze z systemem Windows 11/10, ten post ma Ci pomóc. W tym poście zidentyfikujemy możliwe przyczyny, a także przedstawimy najbardziej odpowiednie rozwiązania, które możesz wypróbować, aby pomóc w rozwiązaniu tego problemu.
Przypnij(Pin) do menu Start(Start Menu) nie działa lub jest wyszarzone
Jeśli napotkasz ten problem, możesz wypróbować nasze zalecane rozwiązania poniżej w dowolnej kolejności i sprawdzić, czy to pomoże rozwiązać problem.
- Zmodyfikuj wartości rejestru NoChangeStartMenu i LockedStartLayout
- Ponownie zarejestruj plik shell32.dll
Przyjrzyjmy się opisowi zachodzącego procesu dotyczącego każdego z wymienionych rozwiązań.
1] Zmodyfikuj(Modify) wartości rejestru NoChangeStartMenu i LockedStartLayout
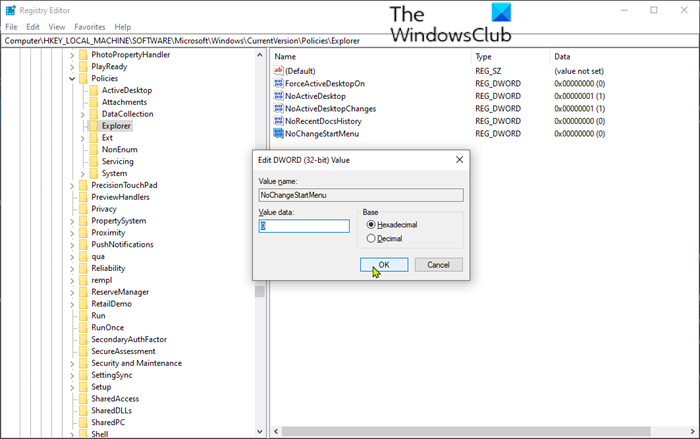
Ponieważ jest to operacja rejestru, zaleca się wykonanie kopii zapasowej rejestru(back up the registry) lub utworzenie punktu przywracania systemu jako niezbędne środki ostrożności. Po zakończeniu możesz postępować w następujący sposób:
- Naciśnij klawisz Windows key + R , aby wywołać okno dialogowe Uruchom.
- W oknie dialogowym Uruchom wpisz regedit i naciśnij Enter, aby otworzyć Edytor rejestru(open Registry Editor) .
- Przejdź lub przejdź do ścieżki klucza rejestru poniżej:
HKEY_LOCAL_MACHINE\SOFTWARE\Microsoft\Windows\CurrentVersion\Policies\Explorer
- W prawym okienku kliknij dwukrotnie wpis NoChangeStartMenu , aby edytować jego właściwości.
Jeśli go nie ma, musisz utworzyć nowy. Kliknij prawym przyciskiem myszy(Right-click) w dowolnym miejscu prawego okienka i wybierz New > DWORD (32-bit) Value . Nazwij klucz NoChangeStartMenu .
- W oknie właściwości ustaw Dane wartości na (Value)0 .
- Kliknij OK , aby zapisać zmiany.
Następnie przejdź do poniższej lokalizacji rejestru.
HKEY_LOCAL_MACHINE\SOFTWARE\Policies\Microsoft\Windows\Explorer
- W prawym okienku kliknij dwukrotnie wpis LockedStartLayout , aby edytować jego właściwości.
Jeśli go nie ma, musisz utworzyć nowy. Kliknij prawym przyciskiem myszy(Right-click) w dowolnym miejscu prawego okienka i wybierz New > DWord (32-bit) Value . Nazwij klucz LockedStartLayout .
- W oknie właściwości ustaw Dane wartości na (Value)0 .
- Kliknij OK , aby zapisać zmiany.
- Zrestartuj swój komputer.
Podczas rozruchu sprawdź, czy menu Pin To Start nie działa lub problem jest wyszarzony w (Pin To Start Menu not working or greyed out)systemie Windows 10(Windows 10) został rozwiązany. W przeciwnym razie przejdź do następnego rozwiązania.
POPRAWKA(FIX) : Nie można przypiąć aplikacji do paska zadań(Can’t Pin Apps to Taskbar) .
2] Ponownie zarejestruj plik shell32.dll
Aby ponownie zarejestrować plik shell32.dll , wykonaj następujące czynności:
- Naciśnij klawisz Windows + R, aby wywołać okno dialogowe Uruchom(Run) .
- W oknie dialogowym Uruchom wpisz cmd , a następnie naciśnij CTRL + SHIFT + ENTER , aby otworzyć wiersz polecenia w trybie administratora(open Command Prompt in admin mode) .
- W oknie wiersza polecenia wpisz poniższe polecenie i naciśnij klawisz Enter .
regsvr32 /i shell32.dll
Zrestartuj swój komputer.
Podczas rozruchu sprawdź, czy menu Pin To Start nie działa lub problem jest wyszarzony w systemie Windows 10 został rozwiązany.(Pin To Start Menu not working or greyed out)
Hope this helps!
Related posts
Przypnij lub odepnij ikony programów z paska zadań lub menu Start w systemie Windows 11/10
Menu Start nie otwiera się lub przycisk Start nie działa w systemie Windows 11/10
Brak opcji zasilania w menu Start w systemie Windows 11/10
Jak przypiąć aplikacje przenośne do menu Start w systemie Windows 11/10?
Jak dodawać lub usuwać elementy we wszystkich aplikacjach w menu Start w systemie Windows 11/10
Wyłącz menu kontekstowe prawego przycisku myszy w menu Start systemu Windows 11/10
Jak zmienić kolory menu Start i paska zadań w systemie Windows 11?
Odzyskaj stare klasyczne menu Start w systemie Windows 10 z Open Shell
Zastąp Powershell wierszem polecenia w menu Start systemu Windows 10
Jak ukryć wszystkie aplikacje i utworzyć jednokolumnowe menu Start -
Usuń ms-resource: AppName/Text z menu Start systemu Windows
Jak wrócić do klasycznego menu Start w systemie Windows 11?
Usuń kafelki menu Start, które stają się ciemne w systemie Windows 10
Przypnij witrynę do paska zadań lub menu Start za pomocą Edge w systemie Windows 10
Jak zablokować układ menu Start w systemie Windows 10/11?
Jak przenieść menu Start systemu Windows 11 na lewą stronę?
Niestandardowy układ menu Start zostaje utracony po aktualizacji systemu Windows 10
Jak dodać zegar do menu Start za pomocą aplikacji Alarmy i zegar w systemie Windows
Jak pokazać lub ukryć najczęściej używane aplikacje w menu Start w systemie Windows 11?
Napraw aplikacje systemu Windows wyszarzone w menu Start w systemie Windows 11/10
