Przycisk wstrzymania YouTube nie znika? 6 sposobów na naprawę
YouTube automatycznie ukrywa przyciski nakładki (wstrzymaj, odtwarzaj, przewijaj do przodu i do tyłu) podczas odtwarzania filmu. Jeśli przyciski się pojawią, stuknięcie pustego miejsca w odtwarzaczu wideo spowoduje ukrycie przycisków w tle. Ale tak nie jest w przypadku niektórych użytkowników YouTube .
Na przykład w tym wątku społeczności YouTube(this YouTube Community thread) wielu użytkowników nie może usunąć przycisku pauzy ze swoich ekranów podczas oglądania filmów. Wyjaśnimy, dlaczego przycisk pauzy w YouTube nie znika, i wyjaśnimy sześć sposobów rozwiązania problemu.

Dlaczego przycisk wstrzymania(Pause Button) w YouTube nie znika(Disappearing) ?
Kilka czynników powoduje, że YouTube nie ukrywa przycisków nakładki podczas odtwarzania filmów. Czasami problem może wynikać z tymczasowej usterki urządzenia lub aplikacji YouTube . Odkryliśmy również, że ustawienia ułatwień dostępu na Twoim urządzeniu(device’s accessibility settings) mogą również wpływać na sposób, w jaki YouTube zarządza przyciskami nakładek.
Poniżej wymieniono niektóre kroki rozwiązywania problemów, które pomogą rozwiązać problem z przyciskiem wstrzymania YouTube , który nie znika.
1. Wymuś zamknięcie aplikacji YouTube
Wymuszone zamknięcie YouTube jest czasami wystarczające, aby przywrócić działanie przycisków nakładek, zwłaszcza jeśli problem wynika z tymczasowego zakłócenia. Spróbuj i zobacz, czy to pomoże.
Wymuś zamknięcie YouTube na iOS(Force Close YouTube on iOS)
Na iPhonie lub iPadzie przesuń palcem w górę od dołu ekranu i wstrzymaj, gdy na ekranie pojawi się podgląd ostatnio używanych aplikacji. W przypadku urządzeń z przyciskiem Home dwukrotne kliknięcie przycisku Home spowoduje wyświetlenie aktywnych aplikacji. Znajdź YouTube(Locate YouTube) i przesuń w górę podgląd aplikacji.
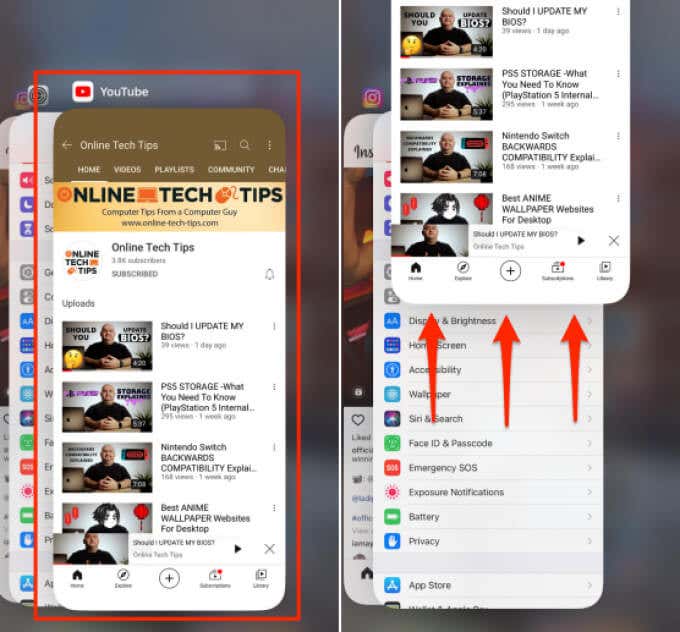
Otwórz ponownie YouTube , odtwórz film i sprawdź, czy to rozwiąże problem.
Wymuś zamknięcie YouTube na Androidzie(Force Close YouTube on Android)
W przeciwieństwie do iOS, Android jest dostarczany z dedykowaną funkcją „Force Stop”, która trwale kończy działanie aplikacji w tle. Oto, jak wymusić zamknięcie YouTube na urządzeniu z Androidem(Android) .
- Przytrzymaj ikonę YouTube i dotknij ikony informacji 🛈(info 🛈 icon) .

- Stuknij ikonę Wymuś zatrzymanie .(Force Stop)

- Wybierz OK w monicie o potwierdzenie, aby kontynuować.

- Następnie dotknij Otwórz(Open) , aby ponownie uruchomić YouTube.

Sprawdź, czy YouTube ukrywa teraz przycisk pauzy podczas odtwarzania wideo lub dotykania ekranu odtwarzacza.
2. Zmień ustawienia ułatwień dostępu(Accessibility Settings) YouTube ( tylko Android )
Menu ułatwień dostępu w systemie Android(Android Accessibility) zawiera narzędzia, które pozwalają użytkownikom modyfikować sposób interakcji z elementami na ekranie na swoich urządzeniach — w szczególności osobom z niepełnosprawnością wzroku, słuchu, mowy i niepełnosprawnością fizyczną.
Aplikacja mobilna YouTube na urządzenia z (YouTube)systemem Android(Android) ma również opcję ułatwień dostępu,(an Accessibility option) która umożliwia użytkownikom niepełnosprawnym łatwe sterowanie odtwarzaniem wideo. Po włączeniu elementy sterujące odtwarzacza pozostają na ekranie na stałe.
Istnieją dwie rzeczy, które możesz zrobić, aby przyciski nakładki zniknęły w tle:
- Wyłącz opcję ułatwień dostępu odtwarzacza.(Accessibility)
- Skonfiguruj YouTube , aby ukryć elementy sterujące odtwarzacza po określonym czasie.
Pokażemy Ci, jak to zrobić.
Wyłącz odtwarzacz ułatwień dostępu dla YouTube (tylko Android)(Disable Accessibility Player for YouTube (Android Only))
Jak wspomniano wcześniej, tylko wersja aplikacji YouTube na (YouTube)Androida(Android) ma wbudowaną opcję ułatwień dostępu(Accessibility) w menu ustawień. Oto jak sprawić, by przycisk pauzy YouTube (i inne elementy sterujące) zniknął podczas odtwarzania:
- Uruchom YouTube i dotknij zdjęcia profilowego(profile picture) lub awatara(avatar) w prawym górnym rogu.

- Wybierz Ustawienia(Settings) .

- Wybierz Dostępność(Accessibility) .

- Wyłącz opcję odtwarzacza ułatwień dostępu .(Accessibility player)

Wyłącz odtwarzacz ułatwień dostępu dla YouTube (tylko Android)(Disable Accessibility Player for YouTube (Android Only))
Załóżmy(Say) , że korzystasz z funkcji ułatwień dostępu(Accessibility) , ale nie chcesz też, aby elementy sterujące odtwarzacza były przyklejone do ekranu podczas oglądania filmów. Co robić? Po prostu(Simply) ustaw limit czasu dla elementów sterujących odtwarzacza w YouTube lub w menu ustawień urządzenia.
- Otwórz menu Ułatwienia dostępu(Accessibility) w YouTube ( YouTube > Ustawienia(Settings) > Ułatwienia dostępu(Accessibility) ), włącz Odtwarzacz ułatwień dostępu(Accessibility) i dotknij Ukryj elementy sterujące odtwarzacza(Hide player controls) .

- Wybierz preferowany limit czasu z wstępnie ustawionych opcji.
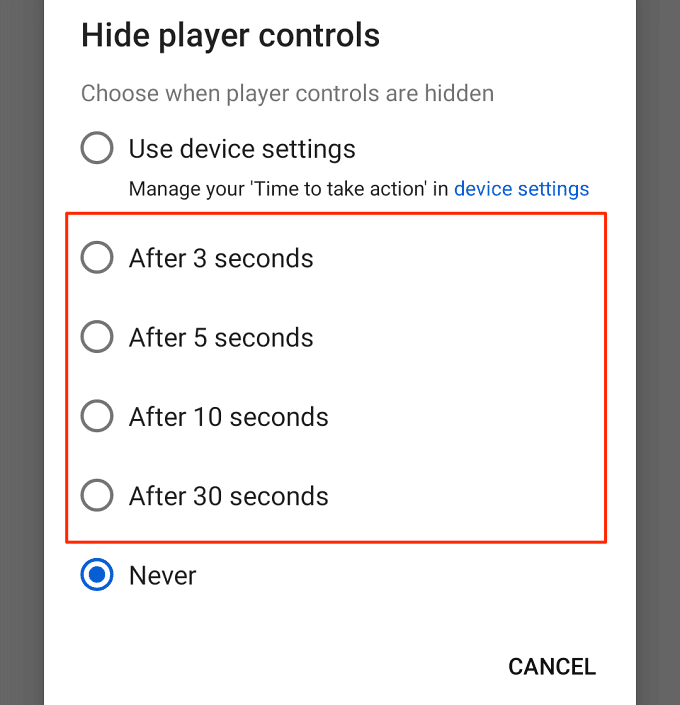
Maksymalny limit czasu dla kontrolki przycisku w aplikacji YouTube wynosi 30 sekund. Możesz wydłużyć ten limit czasu we wbudowanych ustawieniach ułatwień dostępu Androida. (Accessibility)Przejdź do kroku 6, aby dowiedzieć się więcej.
- W opcji „Ukryj elementy sterujące odtwarzacza” wybierz Użyj ustawień urządzenia(Use device settings) .

- Następnie otwórz aplikację Ustawienia(Settings) na urządzeniu , wybierz Ułatwienia dostępu(Accessibility) i wybierz Czas na podjęcie działania (Limit czasu dostępu)(Time to take action (Accessibility timeout)) .

- Wybierz, jak długo elementy sterujące odtwarzacza YouTube mają pozostawać na ekranie, zanim znikną w tle.

Uwaga:(Note:) zmiana czasu trwania „ Czas(Time) na podjęcie działania” wpłynie również na zachowanie powiadomień systemowych i aplikacji. Na przykład wybranie „30 sekund” spowoduje ukrycie przycisków nakładki YouTube po 30 sekundach. (YouTube)Podobnie(Likewise) niektóre powiadomienia aplikacji pozostaną na ekranie przez 30 sekund, zanim znikną z ekranu.
3. Wyczyść dane z pamięci podręcznej YouTube
Aplikacje przechowują pliki tymczasowe (nazywane również „plikami pamięci podręcznej” lub „ plikami- śmieciami(Junk) ”) na urządzeniu podczas ich używania. Chociaż pliki pamięci podręcznej powinny pomagać aplikacjom działać lepiej i szybciej, czasami na dłuższą metę prowadzą do problemów z wydajnością. Usunięcie tych niepotrzebnych plików(Deleting these junk files) może rozwiązać proste i złożone problemy z wydajnością.
Jeśli przycisk wstrzymania YouTube nadal nie znika pomimo zmiany ustawień ułatwień dostępu, wyczyść pamięć podręczną aplikacji i sprawdź ponownie.
- Przytrzymaj ikonę YouTube i dotknij ikony informacji 🛈(info 🛈 icon) .
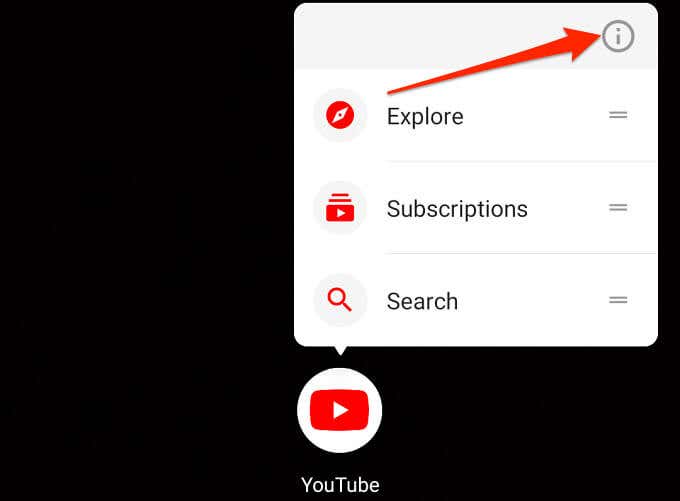
- Wybierz Pamięć i pamięć podręczna(Storage & cache) .

- Stuknij ikonę Wyczyść pamięć podręczną .(Clear Cache)

4. Zaktualizuj YouTube
Aplikacje mobilne(Mobile) będą działać nieprawidłowo, jeśli są nieaktualne lub zawierają błędy. Jeśli składnik aplikacji YouTube nie działa poprawnie(component of the YouTube app isn’t working correctly) na Twoim urządzeniu mobilnym, sprawdź, czy jest dostępna aktualizacja aplikacji. Wejdź na stronę YouTube w (YouTube)sklepie Google Play(Google Play Store) (dla Androida) lub App Store (dla iOS) i dotknij Aktualizuj(Update) .

5. Zresetuj YouTube
Jest to podobne do odinstalowywania i ponownego instalowania aplikacji, z tą różnicą, że nie można odinstalować YouTube , ponieważ jest to aplikacja systemowa na Androida(Android) . Możesz jednak zresetować aplikację do ustawień fabrycznych i zaktualizować ją ponownie ze Sklepu Play(Play Store) . To może pomóc w wyeliminowaniu błędów powodujących, że przycisk nakładki nie znika.
- Na stronie informacyjnej aplikacji YouTube i dotknij (YouTube)ikony menu z trzema kropkami(three-dot menu icon) w prawym górnym rogu.

- Wybierz Odinstaluj aktualizacje(Uninstall updates) .

- Wybierz OK w monicie o potwierdzenie.

- Poczekaj(Wait) , aż Android odinstaluje aktualizacje YouTube , ponownie uruchomi urządzenie i zaktualizuje YouTube ze Sklepu Play(Play Store) .
6. Zaktualizuj swoje urządzenie
Aktualizowanie urządzenia to dobry pomysł w 90% przypadków, zwłaszcza jeśli masz problemy z korzystaniem z niektórych aplikacji. Gdy wypróbujesz już wszystko, a przyciski nakładki YouTube nadal nie znikają, sprawdź, czy jest dostępna aktualizacja dla Twojego urządzenia.
- W przypadku Androida wybierz Ustawienia(Settings) > System > Aktualizacja systemu(System update) i dotknij Sprawdź aktualizacje(Check for updates) .
- Na iPhonie i iPadzie przejdź do Ustawienia(Settings) > Ogólne(General) > Aktualizacja oprogramowania(Software Update) i poczekaj, aż urządzenie sprawdzi nowe aktualizacje Androida .(Android)
Zatrzymaj się na wolności, przejmij kontrolę
Jesteśmy przekonani, że co najmniej jedna z tych rekomendacji rozwiąże problem, więc daj nam znać, która z nich zadziałała w Twoim przypadku. Przy okazji, powinieneś sprawdzić nasz kanał na YouTube,(check out our YouTube channel) gdzie poruszamy różne tematy związane z technologią. Znajdziesz setki wysokiej jakości filmów wyjaśniających złożone koncepcje techniczne, samouczki (na urządzenia mobilne i komputery PC), porady i wskazówki dotyczące gier, recenzje produktów i tak dalej.
Related posts
uBlock Origin nie blokuje reklam YouTube i Twitch? 11 sposobów na naprawę
YouTube TV nie działa? 8 sposobów, aby to naprawić
Przycisk drukowania ekranu nie działa w systemie Windows 10? Jak to naprawić
Zadanie drukowania nie zostanie usunięte w systemie Windows? 8+ sposobów na naprawę
Wolna prędkość pobierania Chrome? 13 sposobów na naprawę
Brakuje paska narzędzi Chrome? 3 sposoby naprawy
8 sposobów na naprawienie błędu „Nie masz uprawnień do zapisywania w tej lokalizacji” w systemie Windows
Firefox używa zbyt dużo pamięci? 7 sposobów na naprawę
Avast nie otwiera się w systemie Windows? 6 sposobów na naprawę
Google Chrome ulega awarii, zawiesza się lub nie odpowiada? 7 sposobów, aby to naprawić
„Twój dostęp do Internetu jest zablokowany”? 10 sposobów na naprawę
Jak naprawić komentarze YouTube, które nie ładują się w Chrome?
7 sposobów na naprawienie problemu „Windows nie może połączyć się z drukarką”
Czy Snapchat nie działa? 7 sposobów na naprawę
6 sposobów na naprawienie kodu wynikowego VirtualBox: E_FAIL (0x80004005) Błąd w systemie Windows
9 sposobów naprawienia błędu Gboard przestał działać na iPhonie i Androidzie
Alt Tab nie działa? 13 sposobów na naprawę
Telefon z Androidem nie łączy się z Wi-Fi? 11 sposobów na naprawę
9 sposobów na naprawę ERR_CONNECTION_RESET w Google Chrome
7 najlepszych sposobów na naprawę kodu błędu Netflix UI-113
