Przycisk paniki dla Chrome umożliwia natychmiastowe ukrycie wielu kart
Wielu z nas musiało natknąć się na sytuację, w której bardzo chcieliśmy mieć do dyspozycji aplikację lub rozszerzenie, które po prostu zapewniłoby nam możliwość ukrycia wszystkich otwartych kart w przeglądarce w mgnieniu oka. Proste rozszerzenie PanicButton do przeglądarki Google Chrome(Google Chrome) rozwiązuje ten problem.
Przycisk paniki w Google Chrome
PanicButton to przydatne rozszerzenie, które może oszczędzić Ci zakłopotania, jakie możesz napotkać, gdy ktoś odkryje, że przeglądasz zakazane strony w domu lub w pracy. Rozszerzenie oferuje rozwiązanie jednym kliknięciem, aby zabić wszystkie aktualnie otwarte karty i przywrócić wcześniej otwarte karty, gdy nikogo nie ma w pobliżu. Przyjrzyjmy się rozszerzeniu i jego funkcjom.
(Hide Multiple Tabs)Natychmiast ukryj wiele kart w Google Chrome
Dostęp do funkcji rozszerzenia można uzyskać za pomocą czerwonego przycisku po prawej stronie paska adresu.
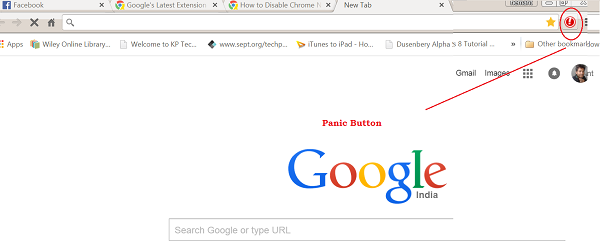
Do użytku wystarczy kliknąć ikonę PanicButton , a wszystkie aktywne karty w przeglądarce Google Chrome(Google Chrome) zostaną zamknięte. Kolor ikony PanicButton zmieni się z czerwonego na zielony, wskazując, że karty zostały zamknięte.
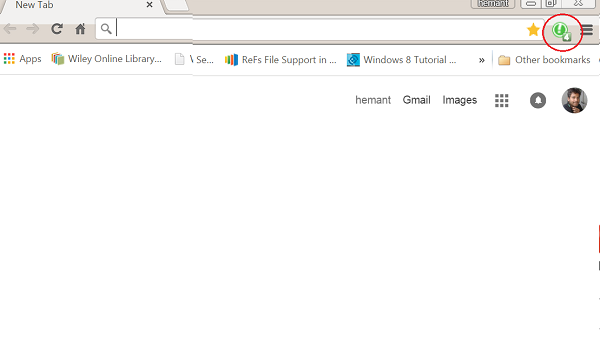
PanicButton przechowuje adres każdej karty, więc nie ma problemu z równie szybkim przywróceniem zamkniętych kart. Po prostu(Simply) kliknij ikonę PanicButton jeszcze raz, a każda strona internetowa zostanie ponownie otwarta w odpowiedniej zakładce.
Jeśli wolisz używać skrótu do ukrywania zakładek, skonfiguruj go za pomocą menu Opcje PanicButton(PanicButton Options) . W tym celu kliknij prawym przyciskiem ikonę PanicButton i wybierz Opcje. Z menu wyświetlanego w nowej karcie przeglądarki wybierz opcję „Tak” w panelu skrótów klawiaturowych(Keyboard Shortcut) . Następnie wybierz kombinację klawiszy, korzystając z dwóch list rozwijanych. Kombinacja klawiszy skrótu jest zapisywana automatycznie po dokonaniu wyboru — naciśnij dwa wybrane klawisze, aby zamknąć bieżące karty.
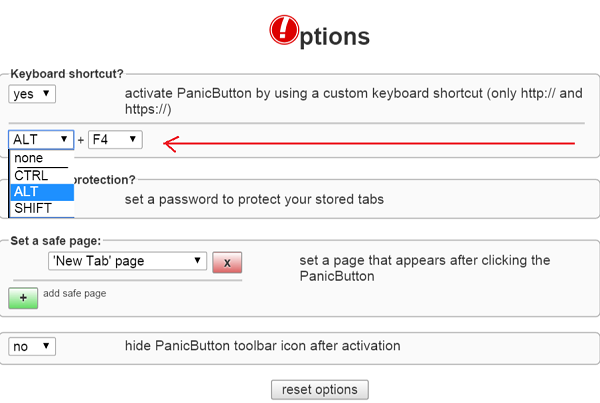
Przycisk napadowy(Panic Button) jest skonfigurowany do wyświetlania pustej strony jako domyślnego zachowania po aktywacji. Możesz to zmienić i wymusić na rozszerzeniu otwarcie jednej lub więcej nowych kart wskazujących na „bezpieczne” witryny.
W panelu Ustaw(Set) bezpieczną stronę(Page) wybierz opcję Strona (Page)niestandardowa(Custom) z listy rozwijanej i wprowadź adres URL(URL) bezpiecznej strony w polu poniżej. Kliknij Dodaj bezpieczną stronę(Click Add Safe Page) i powtórz proces, aby dodać kolejne strony.
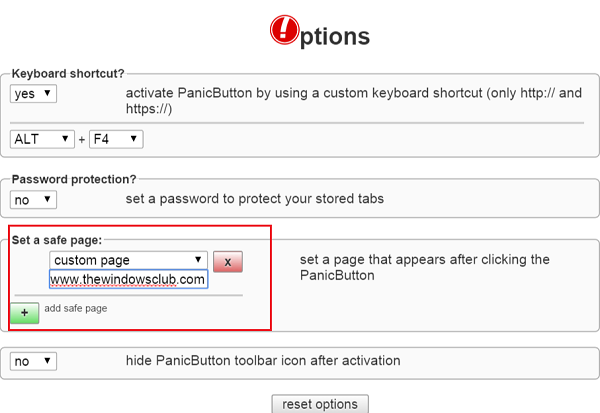
Jest dość łatwy w użyciu. Jeśli Ci się spodoba, przynieś to tutaj.(here.)(here.)
Related posts
Jak włączyć lub wyłączyć przycisk kart wyszukiwania w Chrome
Jak synchronizować karty między przeglądarkami Edge, Chrome i Firefox
Jak skopiować adresy URL wszystkich otwartych kart w przeglądarce Chrome i Firefox?
Usuń ikonę łamigłówki dla przycisku rozszerzenia z paska tytułu Chrome PWA
Wtyczki przycisku udostępniania dla przeglądarek Chrome, Firefox i Edge
Włącz zawijanie linii w widoku źródłowym w przeglądarce Chrome lub Edge
Jak wyłączyć lub włączyć tryb czytnika w Chrome w systemie Windows 10
Napraw problem ERR_CONNECTION_TIMED_OUT w Chrome na Windows 10
Gdzie jest przycisk menu Chrome?
Jak wyczyścić pamięć podręczną, pliki cookie, historię przeglądania w Chrome i Firefox?
Jak naprawić To ustawienie jest wymuszone przez administratora — błąd Chrome
Jak zapisywać karty w przeglądarce Chrome
ERR_NAME_NOT_RESOLVED, kod błędu 105 w Google Chrome
Wtyczka Chrome Connectivity Diagnostics testuje połączenie sieciowe
Importuj zakładki, hasła do Chrome z innej przeglądarki
Jak podłączyć stronę internetową do urządzenia Bluetooth lub USB w Edge lub Chrome
Przeszukuj wiele otwartych kart w przeglądarkach Firefox i Chrome
Jak wyciszyć karty w przeglądarce Chrome na komputerze z systemem Windows
Komunikat o błędzie przeglądarki — Dokumenty Google w przeglądarce Chrome
Jak zapisać wszystkie otwarte karty jako zakładki w Chrome, Firefox, IE, Edge?
