Przycisk Microsoft Store Get nie działa w systemie Windows 11/10
Czasami, gdy próbujesz pobrać jakąś aplikację ze Sklepu Windows(Windows Store) i klikasz przycisk „ Pobierz(Get) ”, nic się nie dzieje. „ Pobierz(Get) ” ; przycisk po prostu miga, a następnie powraca z powrotem do „ Pobierz(Get) ”. Chociaż nie ma znanej przyczyny wystąpienia problemu, możesz wypróbować kilka metod, jeśli przycisk Pobierz(Get) nie działa w sklepie Microsoft Store(Microsoft Store) ,
(Microsoft Store Get)Przycisk Microsoft Store Get nie działa
Jeśli wszystkie aktualizacje są zainstalowane(updates are installed) i wypróbowałeś wsreset , przełączając się na konto lokalne lub uruchamiając polecenia PowerShell, aby ponownie zainstalować Sklep(PowerShell commands to reinstall the Store) i nadal nic nie działa, wykonaj następujące czynności:
- Uruchom narzędzie do rozwiązywania problemów ze Sklepem Windows
- Wyloguj się i zaloguj na(Sign-in) swoje konto Microsoft
- Pomiń opcję Pobierz(Bypass Get) za pomocą metody „Dodaj do koszyka”
Czytaj dalej, aby poznać szczegóły.
1] Uruchom narzędzie do rozwiązywania problemów z aplikacjami Windows Store(Run Windows Store Apps)
Okna 11

Otwórz Settings > System > Troubleshoot > Inne narzędzia do rozwiązywania problemów(Troubleshooters) . Uruchom narzędzie do rozwiązywania problemów z aplikacjami Windows Store(Windows Store Apps Troubleshooter) , które tam widzisz.
Windows 10

Naciśnij(Press) przycisk Start systemu Windows 10(Windows 10) , wybierz „ Ustawienia(Settings) ”. W otwartym oknie Ustawienia systemu Windows(Windows Settings) wybierz opcję „ Aktualizacja i zabezpieczenia(Update & security) ”
W sekcji „ Aktualizacja i zabezpieczenia(Update & Security) ” wybierz „ Rozwiązywanie problemów(Troubleshoot) ”.
W prawym okienku przewiń w dół i kliknij „ Aplikacje Windows Store(Windows Store Apps) ”.
Naciśnij przycisk „ Uruchom narzędzie do rozwiązywania problemów(Run the Troubleshooter) ” i uruchom ponownie komputer po zakończeniu wykonywania.
2] Wyloguj(Sign) się i zaloguj na(Sign-in) swoje konto Microsoft

Otwórz sklep Microsoft Apps Store(Microsoft Apps Store) . Kliknij(Click) swoje zdjęcie profilowe widoczne w prawym górnym rogu ekranu komputera.
Wybierz konto „ Moje Microsoft(My Microsoft) ” i kliknij łącze „ Wyloguj się(Sign-out) ”.
Po zakończeniu odczekaj kilka sekund i zaloguj się ponownie.
Sprawdź, czy problem nadal występuje.
3] Pomiń opcję Pobierz(Bypass Get) za pomocą metody „Dodaj do koszyka”
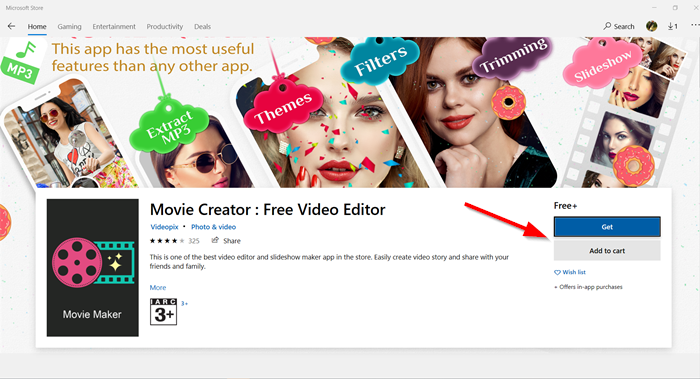
Uruchom aplikację Microsoft Store i przejdź do aplikacji, którą chcesz zainstalować. Tutaj”, jeśli przycisk „ Pobierz(Get) ” nie działa, przejdź do opcji „ Dodaj do koszyka(Add to cart) ”.

Aplikacja, którą próbujesz zainstalować, zostanie dodana do koszyka. Teraz przejdź dalej i naciśnij „ Kontynuuj zakupy(Continue shopping) ” lub wybierz opcję „ Wyświetl koszyk(View Cart) ”.

W oknie koszyka kliknij przycisk „Do kasy(Checkout) ” w sekcji „ Podsumowanie zamówienia(Order Summary) ”.

Powinieneś teraz zostać przekierowany do strony „ Przejrzyj i złóż zamówienie(Review and place order) ”. Przejdź do „ Złóż zamówienie(Place order) ”.
Następnie potwierdź zamówienie, zamknij i wyjdź z aplikacji Microsoft Store .

Uruchom ponownie aplikację Microsoft Store i spróbuj wyszukać ostatnio kupioną aplikację.
Gdy wejdziesz na stronę aplikacji, zobaczysz tag „ Jesteś właścicielem tej aplikacji ”. (You own this app)Zamiast widzieć przycisk „ Pobierz(Get) ”, pojawi się opcja „Zainstaluj”, całkowicie omijając opcję „ Pobierz(Get) ”.
Kliknij przycisk „ Zainstaluj(Install) ”, aby rozpocząć pobieranie aplikacji, a następnie jej instalację.
Daj nam znać, jeśli ci to pomogło.(Let us know if this helped you.)
Related posts
Brak sklepu Microsoft Store, nie wyświetla się lub nie jest zainstalowany w systemie Windows 11/10
Korzystanie z aplikacji iTunes ze sklepu Microsoft Store w systemie Windows 11/10
Wyodrębnij pliki RAR w systemie Windows 11/10 za pomocą bezpłatnych aplikacji Microsoft Store
Niskie prędkości pobierania dla Microsoft Store w systemie Windows 11/10
Najlepsze bezpłatne aplikacje filmowe dostępne w sklepie Microsoft Store dla systemu Windows 11/10
Fresh Paint dla Windows 10 to łatwa w użyciu aplikacja do malowania ze sklepu Microsoft Store
Jak zainstalować lub odinstalować aplikacje Microsoft Store w systemie Windows 11/10?
Pobierz Ubuntu na Windows 10 ze Sklepu Windows
Lista najlepszych darmowych aplikacji Windows 11/10 w Microsoft Store
Dodaj, edytuj metodę płatności, usuń kartę kredytową w Sklepie Windows
30 popularnych gier na komputery PC dla systemu Windows 11/10 ze sklepu Microsoft Store
Jak zresetować sklep Microsoft Store lub wyczyścić pamięć podręczną sklepu Windows?
Najlepsza Air Warfare dla Windows 11/10 w Microsoft Store
Najlepsze gry mafijne dla systemu Windows 10 dostępne w sklepie Microsoft Store
Aplikacja Time Lapse Creator dla systemu Windows 10 ze sklepu Microsoft Store
Jak zabić lub zakończyć aplikacje Microsoft Store w systemie Windows 11/10?
Aplikacje Microsoft Store nie aktualizują się automatycznie w systemie Windows 11/10
Najlepsze darmowe gry stealth dla systemu Windows 10 ze sklepu Microsoft Store
Najlepsze 4 aplikacje YouTube w sklepie Microsoft Store na komputer z systemem Windows
Najlepsze aplikacje Home Design dla systemu Windows 11/10 ze sklepu Microsoft Store
