Przesyłanie plików na Dysk Google jest powolne, blokuje się lub nie działa
Dysk Google(Google Drive) to jedna z najczęściej używanych obecnie platform chmurowych w Internecie, a także jedna z najlepszych. Usługa zawiera wiele fajnych funkcji do użytku komercyjnego i korporacyjnego i oczekujemy, że Google będzie regularnie ulepszać usługę.
Teraz, pomimo tego, że jest na najwyższym poziomie, czasami Dysk(Drive) powoduje problemy tu i tam, zwłaszcza w obszarze przesyłania. Mając to na uwadze, omówimy, jak rozwiązać niektóre z tych problemów, aby ułatwić korzystanie z usługi.
(Google Drive)Przesyłanie plików na Dysk Google jest powolne, blokuje się lub nie działa
Problemy związane z Dyskiem Google(Google Drive) nie są obfite, więc jeśli jesteś w grind, powinno być łatwo się z tego wydostać. Ten przewodnik ma w tym pomóc.
- Sprawdź stan Dysku Google
- Zmień nazwę pliku
- Wyłącz zaporę i zobacz
- Połącz ponownie swoje konto Google
- Wyczyść pamięć podręczną
Przyjrzyjmy się temu bardziej szczegółowo.
1] Sprawdź stan Dysku Google
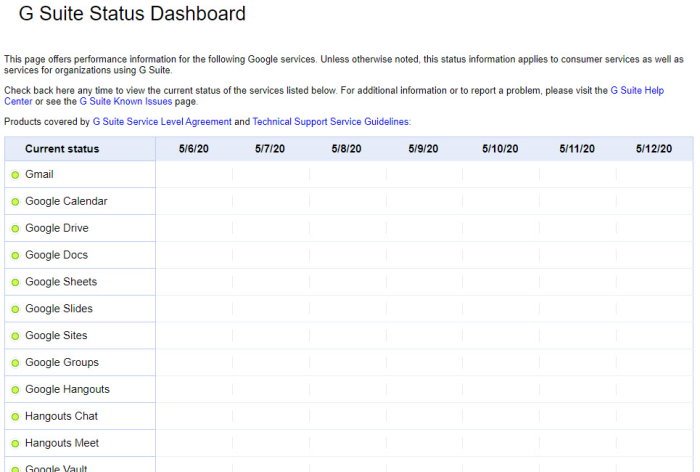
OK, więc pierwszą rzeczą, którą będziesz chciał zrobić, to sprawdzić stan powiązany z Dyskiem Google(Google Drive) . Google szczyci się minimalnymi przestojami, co wynika z naszego doświadczenia. Jednak są chwile, kiedy sprawy przybierają zły obrót, więc co powinniśmy zrobić w takiej sytuacji?
Cóż, najlepszym krokiem jest odwiedzenie Panelu stanu(Status Dashboard) Google . Ten pulpit nawigacyjny zawiera listę wszystkich usług Google i informuje, czy któreś z nich działają prawidłowo, czy nie. Jeśli tak się stanie, że Dysk Google(Google Drive) nie działa, jedyną opcją jest poczekanie, aż gigantowi wyszukiwania uda się ponownie uruchomić usługę.
2] Zmień nazwę pliku
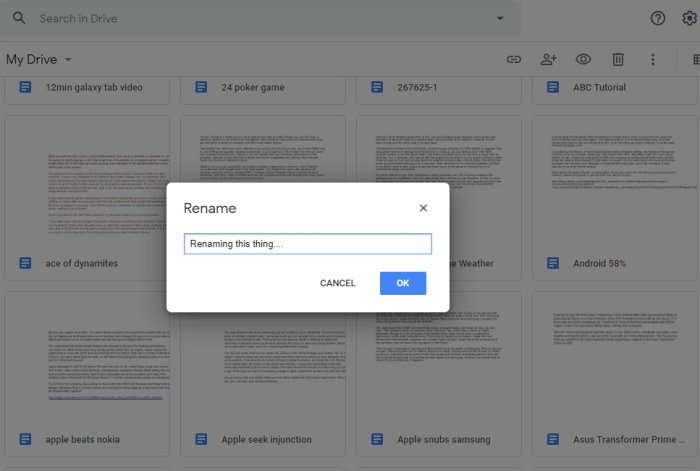
W przeszłości napotkaliśmy przypadki, w których nie można było przesłać plików na Dysk Google(Google Drive) , ponieważ nazwa pliku zawierała nieobsługiwane znaki. Użytkownik musi wtedy tylko zmienić nazwę pliku, a następnie spróbować przesłać go ponownie.
Spróbuj wstawić zwykłe litery i cyfry zamiast znaków specjalnych, aby ułatwić przesyłanie treści na platformę.
3] Wyłącz zaporę i zobacz
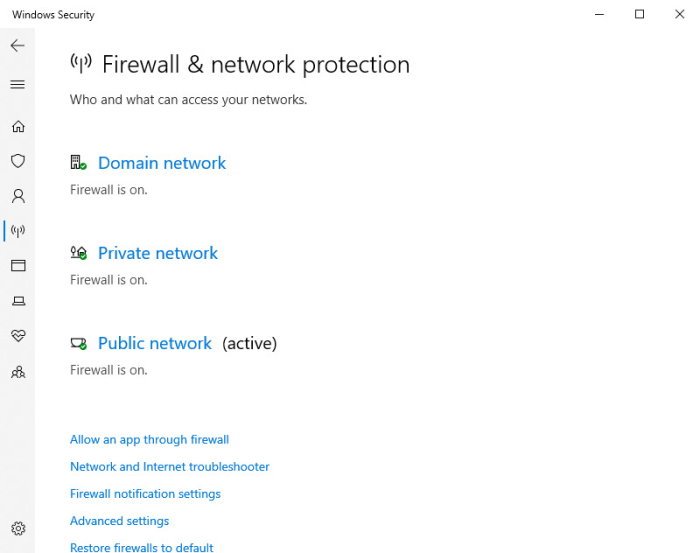
Możliwe, że masz narzędzie antywirusowe i zaporę sieciową(Firewall) chroniącą komputer z systemem Windows 10. Programy te mogą powodować problemy podczas przesyłania treści na Dysk Google(Google Drive) , dlatego najlepszą opcją jest ich wyłączenie, jeśli problemy będą się powtarzać.
Możemy wyłączyć domyślny program antywirusowy Microsoft Defender , naciskając (Microsoft Defender)Windows key + I aby uruchomić aplikację Ustawienia(Settings) . Stamtąd będziesz chciał przejść do Aktualizacje i zabezpieczenia(Update & Security) > Zabezpieczenia systemu Windows(Windows Security) > Otwórz zabezpieczenia systemu Windows(Open Windows Security) .
Odwiedzenie tej sekcji powinno dać ci między innymi możliwość wyłączenia zapory(Firewall) , więc miej oko.
4] Połącz ponownie swoje konto Google
Inną opcją jest odłączenie konta i ponowne połączenie. Spowoduje to wymuszenie ponownej synchronizacji wszystkich plików, więc w zależności od szybkości połączenia internetowego i liczby plików zapisanych na koncie może to chwilę potrwać.
OK, więc w zasobniku systemowym kliknij Kopia zapasowa i synchronizacja(Backup and Sync) , a następnie wybierz ikonę Ustawienia(Settings) , która składa się z trzech kropek, a następnie kliknij Preferencje(Preferences) . Teraz w sekcji menu po lewej stronie kliknij Ustawienia(Settings) > Odłącz konto(Disconnect account) > Odłącz(Disconnect) . Po zakończeniu kliknij Got It.
Na koniec jeszcze raz kliknij ikonę Kopia zapasowa(Backup) i synchronizacja(Sync) , a następnie wybierz Zaloguj(Sign) się .
5] Wyczyść pamięć podręczną przeglądarki
Oto coś, czego mogłeś nie wiedzieć. Widzisz, Dysk Google(Google Drive) przechowuje pamięć podręczną na Twoim komputerze za pośrednictwem przeglądarki internetowej, aby umożliwić szybsze ładowanie plików. Jednak ta funkcja może od czasu do czasu powodować problemy. W takim przypadku najlepszą opcją jest wyczyszczenie pamięci podręcznej przeglądarki(clear the browser cache) .
Daj nam znać, jeśli coś Ci pomogło.
Related posts
Filmy na Dysku Google nie są odtwarzane lub wyświetlają pusty ekran
Jak zapisywać pliki z LibreOffice bezpośrednio na Dysku Google
Cyberduck: bezpłatny FTP, SFTP, WebDAV, klient Dysku Google dla systemu Windows
Dysk Google ciągle się zawiesza na komputerze z systemem Windows
Przenieś folder udostępniony na inny dysk z uprawnieniami na Dysku Google
Jak zsynchronizować zawartość na wszystkich urządzeniach z Dyskiem Google na komputer?
Jak naprawić błąd odmowy dostępu do Dysku Google
Utwórz bezpośredni link do łącza PDF Arkuszy Google za pośrednictwem Dysku Google
Jak zapisywać załączniki do wiadomości e-mail programu Outlook na Dysku Google na iPadzie
OneDrive a Dysk Google — która usługa w chmurze jest lepsza?
Jak przywrócić kopię zapasową WhatsApp z Dysku Google
Dysk Google ciągle się rozłącza lub blokuje podczas próby połączenia
Jak zaszyfrować dokument przechowywany na Dysku Google
Jak wyczyścić pamięć podręczną na Dysku Google i Dokumentach Google
Zmiana lub przeniesienie własności plików i folderów na Dysku Google
Jak zaszyfrować i zabezpieczyć swoje pliki na Dysku Google
Usuń niepotrzebne pliki tymczasowe i pozbądź się pamięci na Dysku Google
5 sposobów przesyłania plików na Dysk Google —
Jak przenosić pliki z jednego dysku Google na drugi?
Twórz szybkie cyfrowe kserokopie za pomocą Dysku Google i telefonu
