Przestań minimalizować okna, gdy monitor jest odłączony w systemie Windows 11
Microsoft dodał wiele nowych funkcji do systemu Windows 11(new features to Windows 11) , jedną z nich jest minimalizacja okien, gdy monitor jest odłączony. Możesz użyć tej funkcji do zarządzania rolami wielozadaniowości w nowym systemie operacyjnym. Ta funkcja jest domyślnie włączona, pomaga w czyszczeniu miejsca na wyświetlaczu i minimalizuje system Windows , gdy monitor jest uśpiony. Jest to jednak całkowicie opcjonalne, co oznacza, że możesz je zachować, a nie tylko, dokonując odpowiedniego wyboru Ustawień(Settings) . W tym artykule dowiesz się, jak włączać i wyłączać minimalizację okien, gdy monitor jest odłączony.
Zatrzymaj(Stop) minimalizację okien, gdy monitor jest odłączony
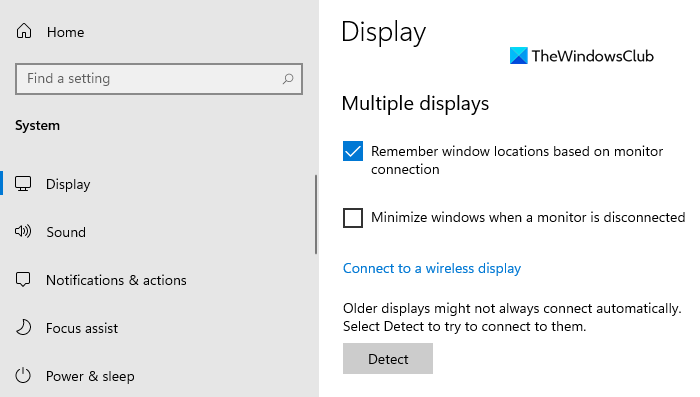
To zachowanie jest bardzo pomocne podczas korzystania z funkcji wielu okien. Możesz również użyć tej funkcji, aby zapobiec tworzeniu się stosu okien, gdy monitor jest odłączony. Jeśli jednak chcesz wyłączyć tę funkcję, możesz skorzystać z następujących sugestii:
- Otwórz Ustawienia systemu Windows.
- Wybierz opcję System.
- Kliknij kartę Wyświetlacz.
- Usuń zaznaczenie opcji Minimalizuj okna, gdy monitor jest odłączony(Minimize windows when a monitor is disconnected ) .
- Zamknij aplikację Ustawienia.
Jeśli potrzebujesz, możesz szczegółowo zapoznać się z powyższymi krokami.
Aby rozpocząć, najpierw otwórz aplikację Ustawienia(Settings) . W tym celu naciśnij skrót klawiaturowy Windows + I i pozwól otworzyć Ustawienia systemu Windows .(Windows Settings)
W aplikacji Ustawienia(Settings) kliknij kategorię System , a następnie wybierz kartę Wyświetlacz(Display) .
Teraz przejdź do prawego okienka, przewiń trochę w dół, a zobaczysz sekcję Wiele ekranów(Multiple displays) .
Następnie usuń zaznaczenie pola obok opcji Minimalizuj okna, gdy monitor jest odłączony(Minimize windows when a monitor is disconnected) , aby wyłączyć tę funkcję.
Po wykonaniu powyższych kroków nie będzie można zminimalizować aplikacji z odłączonego wyświetlacza.
W ten sam sposób możesz cofnąć powyższą zmianę i ponownie włączyć tę funkcję.
Otóż to. Mam nadzieję, że to pomoże.(That’s it. Hope it helps.)
Powiązane(Related) : Zapamiętaj lokalizację okna na wielu monitorach(Remember window location on Multiple Monitors) w systemie Windows 11.
Related posts
Zapamiętaj lokalizację okna na wielu monitorach w systemie Windows 11
Jak wyświetlić pasek zadań na wielu monitorach w systemie Windows 11?
Narzędzia do obsługi dwóch monitorów dla systemu Windows 10 umożliwiają zarządzanie wieloma monitorami
Windows automatycznie przywraca drugi ekran do ostatniego aktywnego wyboru
Ikony pulpitu przesuwają się losowo na drugi monitor w systemie Windows 11/10
Ikony pulpitu przeniesione z monitora głównego do monitora dodatkowego
Jak zainstalować podsystem Windows dla systemu Linux w systemie Windows 11?
Jak wybrać wiele plików na komputerze z systemem Windows
Do której wersji systemu Windows 11 zostaniesz uaktualniony?
Jak zmienić podwójny monitor na pojedynczy w systemie Windows 11/10?
Jak drukować duże obrazy na wielu stronach w systemie Windows 11
Pokaż lub ukryj ikony w obszarze przepełnienia paska zadań w rogu w systemie Windows 11
Jak łączyć i odtwarzać wideo na wielu monitorach w systemie Windows
Jak przełączyć kanał Insider w systemie Windows 11?
Jak uzyskać teraz wersję zapoznawczą dla niejawnych testerów systemu Windows 11?
Display Fusion umożliwia łatwe zarządzanie wieloma monitorami
Jak przenieść grę pełnoekranową na drugi monitor w systemie Windows 11/10?
Chipsety i płyty główne obsługujące system operacyjny Windows 11
Na tym komputerze nie można uruchomić systemu Windows 11 — napraw to!
Windows 11 dla firm i przedsiębiorstw — nowe funkcje
