Przegląd 5 narzędzi do zmiany serwerów DNS w systemie Windows
Mimo że większości ludzi to nie obchodzi, jest niewielu geeków, którzy lubią zmieniać serwery DNS w swoim systemie z powodów takich jak szybkość, prywatność i bezpieczeństwo. Wcześniej pisałem o najlepszych darmowych publicznych serwerach DNS,(best free public DNS servers) których możesz użyć do przyspieszenia przeglądania i zwiększenia bezpieczeństwa.
Ponadto, w zależności od tego, gdzie mieszkasz lub dokąd podróżujesz, obecny dostawca DNS może nie być najszybszy. Na przykład, jeśli jesteś w Nowym Jorku(New York) i używasz OpenDNS , a następnie podróżujesz do Los Angeles , możesz dowiedzieć się, że Google Public DNS jest w rzeczywistości szybszy. Możesz łatwo znaleźć najszybszy serwer DNS w Twojej okolicy, używając programu o nazwie NameBench .

Kto jednak chce ręcznie zmieniać ustawienia DNS ? Lepszym sposobem jest, aby program wykonał pracę za Ciebie. W tym artykule wymienię pięć przydatnych narzędzi do automatyzacji procesu zmiany ustawień DNS w (DNS)systemie Windows(Windows) .
Zworka DNS

DNS Jumper to moja ulubiona aplikacja do tego procesu, ponieważ zawiera wszystkie funkcje, których potrzebuję, w ładnym, przejrzystym interfejsie. Naprawdę podoba mi się w nim to, że jest przenośny, co oznacza, że nie musisz go instalować w swoim systemie. Możesz go po prostu uruchomić z dysku lub dysku USB , jeśli chcesz. Oto cechy, które sprawiają, że jest to najlepszy program do przełączania DNS:
1. Przywróć i domyślne ustawienia DNS(Restore and Default DNS Settings) – Zapisuje oryginalne ustawienia DNS , dzięki czemu możesz przywrócić oryginalne ustawienia DNS równie łatwo, jak je zmieniłeś. Istnieją dwie opcje, przywracanie i domyślne. Przywracanie(Restore) zmieni ustawienia DNS z powrotem na ostatni skonfigurowany zestaw serwerów, a domyślne zmieni je z powrotem na ustawienia ISP .
2. Znajdź najszybsze serwery DNS(Find Fastest DNS Servers) – Kliknij przycisk Najszybszy DNS(Fastest DNS) , a pojawi się fajne małe okno dialogowe, w którym możesz wybrać serwery, które chcesz przetestować i od razu zobaczyć, który z nich jest najszybszy. Następnie możesz kliknąć inny przycisk i automatycznie ustawić najszybszy serwer DNS ! Słodki!

3. Opróżnij DNS(Flush DNS) — powoduje to wyczyszczenie pamięci podręcznej resolwera DNS , upewniając się, że łączysz się z nowymi ustawieniami DNS , a nie ze starymi ustawieniami z pamięci podręcznej. Kolejna świetna opcja, która jest bardzo przydatna.
4. Ręczny serwer DNS(Manual DNS Server) – Na koniec masz opcję ręcznego wprowadzania serwerów DNS , co jest ponownie użyteczną funkcją, ponieważ czasami nie chcę używać serwera z listy.
Pobierz skoczek DNS(Download DNS Jumper)(Download DNS Jumper)
Przełącznik DNS ChrisPC
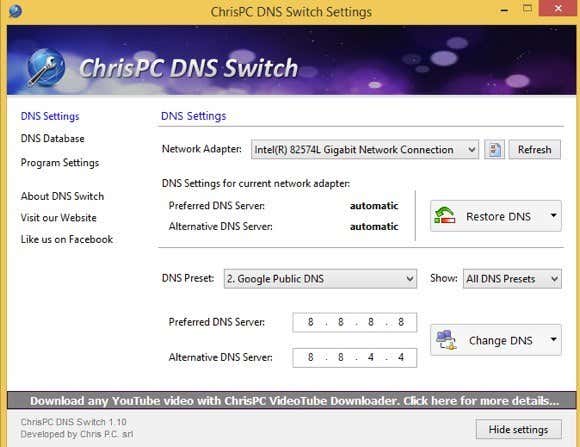
ChrisPC DNS Switch to kolejne fajne narzędzie, które wykonuje zadanie, choć nie tak dobrze, jak DNS Jumper . Na początek, ten program nie pozwala na natychmiastowe sprawdzenie prędkości różnych serwerów DNS w bazie danych, więc aby uzyskać te informacje, musisz użyć osobnego programu. W przeciwnym razie ma prawie wszystkie inne funkcje: możesz przywrócić oryginalne lub poprzednie ustawienia DNS , opróżnia pamięć podręczną (DNS)DNS podczas zmiany serwerów DNS i możesz ręcznie wprowadzić serwery DNS , jeśli chcesz.
Inną fajną funkcją tego programu jest to, że ma kilka ustawień wstępnych DNS , takich jak (DNS)Bezpieczny DNS(Secure DNS) (unikaj złośliwego oprogramowania/wirusów), Family Safe (blokuje pornografię, narkotyki itp.) i Anonimowy DNS(Anonymous DNS) (bez śledzenia). Jednak ten program musi być zainstalowany, aby mógł działać, a na dole interfejsu pojawia się jedna mała reklama, która łączy się z innym jego oprogramowaniem. Są to jednak ogólnie drobne niedogodności.
Pobierz przełącznik DNS ChrisPC(Download ChrisPC DNS Switch)(Download ChrisPC DNS Switch)
QuickSetDNS

QuickSetDNS pochodzi z mojej ulubionej firmy, Nirsoft . Ci faceci zawsze wychodzą z szalonymi użytecznymi narzędziami, a QuickSetDNS jest jednym z nich. Program jest świetny i działa aż do 64-bitowego systemu Windows 8(Windows 8) , ale z jakiegoś powodu zdecydowali się uwzględnić tylko jedną opcję na publicznej liście DNS ! Jeśli planujesz używać tylko Google Public DNS , to w porządku, ale byłoby miło, gdyby dodali co najmniej kilka bardziej popularnych opcji. Możesz ręcznie dodawać wpisy i jest to tylko jednorazowe zadanie, ale nadal nie jest to coś, co użytkownik powinien robić.
Ogólnie rzecz biorąc, przełącza się bez wysiłku i można go uruchomić z pamięci(USB) USB, bez konieczności instalacji. Możesz także przywrócić domyślne serwery DNS z routera. Mam nadzieję(Hopefully) , że w przyszłej aktualizacji dodadzą do listy kilka kolejnych serwerów DNS , wtedy byłby to najlepszy rywal.
Pobierz QuickSetDNS(Download QuickSetDNS)(Download QuickSetDNS)
Narzędzie publicznego serwera DNS

Public DNS Server Tool ma mniejszą listę serwerów niż DNS Jumper i ChrisPC DNS Switch , ale ma znacznie więcej niż ta w QuickSetDNS . Znowu(Again) jednak ten program nie ma możliwości przetestowania prędkości serwerów DNS , dlatego moim ulubionym jest DNS Jumper . Możesz wykonać kopię zapasową i przywrócić ustawienia DNS w tym programie, ale musisz to zrobić ręcznie i zapisuje plik jako plik rejestru.
Jedną z fajnych funkcji jest możliwość wybrania wszystkich kart sieciowych w przypadku posiadania więcej niż jednej i zmiany serwerów DNS dla nich wszystkich. Nie musisz też instalować tego programu, co jest miłe. Wreszcie istnieje plik INI , który możesz edytować, jeśli chcesz dodać więcej serwerów DNS do interfejsu programu.
Pobierz narzędzie publicznego serwera DNS(Download Public DNS Server Tool)(Download Public DNS Server Tool)
NetSetMan

W przeciwieństwie do innych wymienionych powyżej aplikacji, NetSetMan nie jest przeznaczony do zmiany ustawień DNS . Ma jednak wbudowane funkcje, dzięki czemu możesz go użyć do szybkiej zmiany ustawień DNS . Za pomocą NetSetMan możesz przejść do Plik(File) i kliknąć Pobierz bieżące ustawienia(Get Current Settings) , aby pobrać bieżące ustawienia komputera, w tym wpisy DNS .
Następnie możesz utworzyć do 5 dodatkowych zestawów ustawień, a każdy z nich może być ustawiony na inny publiczny serwer DNS . Musisz to ustawić ręcznie, więc zajmie to trochę więcej czasu, ale jeśli potrzebujesz programu do zarządzania innymi ustawieniami oprócz ustawień DNS , ten program jest całkiem fajny.
Pobierz NetSetMan (Download NetSetMan )(Download NetSetMan )
Oto pięć opcji szybkiej zmiany ustawień DNS na komputerze z systemem Windows(Windows) . Mamy nadzieję(Hopefully) , że będziesz przeglądać szybciej, prywatnie i bezpieczniej, korzystając z tych serwerów DNS . Cieszyć się!
Related posts
Automatycznie przenoś, usuwaj lub kopiuj pliki w systemie Windows
5 najlepszych aplikacji do filtrowania światła niebieskiego dla systemów Windows, Mac i Linux
Jak używać Menedżera pakietów systemu Windows do instalowania programów systemu Windows
Czy odzyskiwanie plików systemu Windows firmy Microsoft działa? Przetestowaliśmy to.
5 najlepszych narzędzi skanera IP dla systemów Windows, Mac, iOS i Android
7 najlepszych darmowych narzędzi do optymalizacji systemu Windows
6 najlepszych aplikacji do sprawdzania temperatury procesora w systemie Windows 11/10
Co to jest aplikacja Microsoft Phone Link dla systemu Windows?
Parser e-maili Zapier: 3 kreatywne sposoby korzystania z niego
5 aplikacji do znajdowania i usuwania zduplikowanych plików w systemie Windows 10
Avast Online Security Extension: czy warto go używać?
4 najlepsze aplikacje do przesyłania portów i jak z nich korzystać
10 najlepszych publicznych serwerów DNS w 2022 r.: porównanie i przegląd
Darmowe oprogramowanie do skanowania WiFi i skanera kanałów dla systemu Windows
4 najlepsze aplikacje innych firm dla systemu Windows 10, które powinieneś zainstalować teraz
Najlepsze widżety pogodowe dla Windows 10/11
4 świetne narzędzia do tworzenia pakietów Instalatora Windows
Najlepsze oprogramowanie do tworzenia bitów dla systemu Windows
Co to jest Microsoft Power Automate i darmowe szablony do pobrania?
7 najlepszych narzędzi do usuwania Bloatware dla systemu Windows
