Przedstawiamy Windows 8: Kompletny przewodnik po Sklepie Windows
Sklep(Store) Windows jest odpowiedzią Redmond na Apple Store i Google Play . Użytkownicy mogą go odwiedzić, aby pobrać nowe aplikacje Windows 8 i zaktualizować swoje istniejące aplikacje. Chociaż Sklep(Store) jest obecnie nieco słabo zaopatrzony, oferty z pewnością będą się rozwijać wraz ze wzrostem bazy użytkowników.
Jest to jednak ekscytująca nowa funkcja, która powinna wzbudzić duże zainteresowanie. Jest to zupełnie nowe i dlatego może onieśmielać niektórych użytkowników. Jeśli nie wiesz, od czego zacząć, zapoznaj się z obszernym przewodnikiem po Sklepie(Store) Windows .
Jak uzyskać dostęp do sklepu Windows
Aby dostać się do Sklepu(Store) , musisz przejść do ekranu startowego . (Start)Aby dowiedzieć się, jak uzyskać do niego dostęp, zapoznaj się z tym samouczkiem: Siedem sposobów dostępu do ekranu startowego w systemie Windows 8(Seven Ways to Access the Start Screen in Windows 8) .
Po załadowaniu ekranu startowego(Start) znajdź kafelek Sklepu lub go wyszukaj. (Store)To dość jasny odcień zieleni, więc trudno będzie go przeoczyć. Kliknij(Click) lub dotknij kafelka, aby wejść do Sklepu(Store) .

Jak przeglądać aplikacje (Apps)Windows 8(Browse Windows 8) w sklepie?
Po przejściu do Sklepu(Store) możesz swobodnie przeglądać, przewijając ekran w lewo lub w prawo. Na komputerze stacjonarnym lub laptopie możesz przewijać za pomocą paska przewijania u dołu okna lub kółka przewijania myszy. Na urządzeniu przenośnym możesz przewijać, przesuwając palcem po ekranie.
Aplikacje są podzielone na kategorie. Aby wyświetlić całą zawartość kategorii, możesz kliknąć lub dotknąć tytuł kategorii. Aby zobaczyć najlepiej oceniane dostępne bezpłatne opcje, kliknij kafelek „Najlepsze bezpłatne”("Top Free") w dowolnej kategorii.

Każda aplikacja otrzymuje własny kafelek, na którym wyświetlana jest jej nazwa, ocena i cena, jeśli dotyczy. Kliknij(Click) kafelek, aby uzyskać więcej informacji o aplikacji.
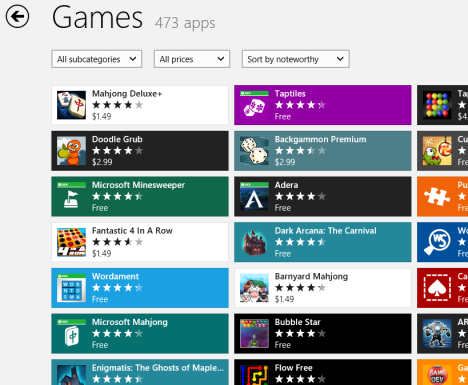
Jak wyszukiwać aplikacje dla systemu (Apps)Windows 8 w sklepie?
Jeśli nie interesuje Cię przeglądanie, a po prostu chcesz znaleźć konkretną aplikację, po prostu zacznij wpisywać nazwę żądanej aplikacji na głównym ekranie Sklepu . (Store)Jeśli obecnie znajdujesz się w widoku kategorii lub przeglądasz aplikację, musisz kliknąć lub stuknąć strzałkę wstecz w lewym górnym rogu ekranu, aby się wycofać. Po wpisaniu zapytania kliknij lub naciśnij logo szkła powiększającego na pasku wyszukiwania lub naciśnij Enter .

Sprawdź listę wyników dla wybranej aplikacji. Aby go zainstalować, przejdź do samouczka.

Jak zainstalować aplikacje (Apps)Windows 8 ze sklepu?
Znajdź(Locate) aplikację, którą chcesz zainstalować, przeglądając lub przeszukując zaznaczenie. Po znalezieniu aplikacji kliknij lub naciśnij jej kafelek, aby uzyskać dostęp do strony aplikacji. Kliknij(Click) lub dotknij „Zainstaluj”.("Install.")

Strona aplikacji zostanie automatycznie zamknięta, a Sklep(Store) przeniesie Cię z powrotem na stronę, na której byłeś przed wybraniem kafelka aplikacji. W prawym górnym rogu zauważysz, że aplikacja rzeczywiście się instaluje. Nie musisz czekać w Sklepie(Store) na zainstalowanie aplikacji. Możesz przełączyć się na inną aplikację lub pulpit(Desktop) i nie będzie to przeszkadzać.
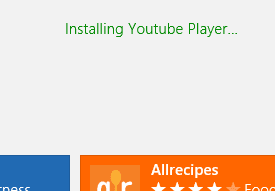
Sklep poinformuje(Store) Cię komunikatem, gdy aplikacja zostanie zainstalowana.
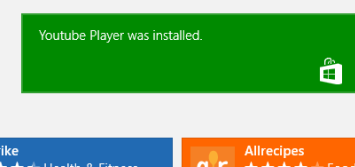
Jak zaktualizować aplikacje (Apps)Windows 8(Your Windows 8) w sklepie?
Sklep będzie codziennie(Store) sprawdzać dostępność aktualizacji zainstalowanych aplikacji. Jeśli kiedykolwiek otworzysz ekran startowy(Start) i zobaczysz pogrubiony numer na kafelku Sklepu(Store) , masz dostępne aktualizacje. Kliknij(Click) lub dotknij kafelka, aby otworzyć Sklep(Store) .
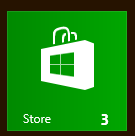
Kliknij lub naciśnij link „Aktualizacje”("Updates") w prawym górnym rogu okna Sklepu(Store) .

Kliknij(Click) lub naciśnij każdą aplikację, którą chcesz zaktualizować. Po zakończeniu wybierania aplikacji do aktualizacji kliknij lub dotknij „Zainstaluj”.("Install.")

Paski postępu będą informować o pobieraniu i instalowaniu aktualizacji. Ponownie(Again) , nie musisz czekać na tę procedurę. Po zainicjowaniu aktualizacje będą instalowane w tle podczas pracy.

Wniosek
Chociaż Sklep(Store) Windows różni się od niczego zawartego w systemie Windows(Windows) w przeszłości, wcale nie jest zniechęcającą ani zastraszającą funkcją. Microsoft wykonał świetną robotę, ułatwiając naukę i użytkowanie. Nie będziesz mieć problemów ze znalezieniem i zainstalowaniem kolekcji aplikacji, które Cię zainteresują.
Jak wcześniej wspomniano, obecne oferty są nieco rzadsze, zwłaszcza w porównaniu z rynkami konkurencji, ale to nie znaczy, że nie ma nic do zobaczenia. Nawet teraz jest mnóstwo świetnych gier, aplikacji artystycznych, społecznościowych i muzycznych, a także przydatnych narzędzi. Poświęć trochę czasu na przeglądanie, wiele aplikacji jest darmowych i jest wiele, które mogą zainteresować każdego.
Po zapoznaniu się ze Sklepem(Store) , co o nim myślisz? Czy znalazłeś jakieś świetne aplikacje, którymi chcesz się podzielić ze społecznością 7 samouczków(7 Tutorials) ? Daj nam znać w komentarzach poniżej.
Related posts
Kompletny przewodnik po przypinaniu wszystkiego do ekranu startowego systemu Windows 8.1
Przedstawiamy system Windows 8: kompletny przewodnik dotyczący korzystania z aplikacji pocztowej
Kompletny przewodnik po aplikacji pogodowej w Windows 8 i 8.1
Przedstawiamy Windows 8: Kompletny przewodnik dotyczący korzystania z aplikacji Ludzie
Przedstawiamy Windows 8: Kompletny przewodnik po aplikacji Kalendarz
Jak korzystać z widoków Eksploratora plików w systemie Windows 10 jak profesjonalista -
Jak korzystać z wielu pulpitów w systemie Windows 10: wszystko, co musisz wiedzieć
5 rzeczy, które możesz zrobić za pomocą aplikacji OneDrive ze Sklepu Windows
Przedstawiamy Windows 8: Kompletny przewodnik po aplikacji do przesyłania wiadomości
Jak wyciszyć kartę w Chrome, Firefox, Microsoft Edge i Opera?
Jak poznać kraje, w których dostępne są aplikacje Windows Store?
Jak zmienić język w Firefoksie na Windows i Mac
Jak włączyć ciemny motyw Eksploratora plików w systemie Windows 10?
11 rzeczy, które możesz zrobić w Microsoft Store dla Windows
12 wskazówek dotyczących wyszukiwania w systemie Windows 10
7 sposobów minimalizowania i maksymalizowania aplikacji w systemie Windows 10
Co to jest widok zadań w systemie Windows 10 i jak z niego korzystać
Podręcznik dostosowywania systemu Windows 8 dla tradycyjnego użytkownika komputera PC
Jak korzystać z wyszukiwania w systemie Windows 11 —
Jak ręcznie aktualizować aplikacje i gry ze sklepu Microsoft Store
