Przedstawiamy Windows 8.1: Skonfiguruj Centrum akcji i jego komunikaty
Centrum akcji(Action Center) w systemach Windows 8(Windows 8) i Windows 8.1 odgrywa ważną rolę w zapewnianiu bezpieczeństwa komputera lub urządzenia i zapewnianiu jego prawidłowego działania. Ta funkcja otrzymała wiele ulepszeń i jest teraz potężniejsza niż kiedykolwiek wcześniej. W tym artykule pokażę, jak uzyskać dostęp do jego okna ustawień i jak skonfigurować sposób jego działania i sposób powiadamiania.
Centrum akcji informuje(Action Center Keeps) Cię o tym, co jest ważne
Bardzo ważną rolą Centrum akcji(Action Center) w Windows 8 i Windows 8.1 jest informowanie Cię o ważnych aspektach związanych z korzystaniem z komputera.
Przede(First) wszystkim zostaniesz poinformowany o ważnych problemach bezpieczeństwa. Na przykład dowiesz się, kiedy usługa Windows Update(Windows Update) została wyłączona z nieznanego powodu.

Lub gdy ustawienia zabezpieczeń internetowych(Internet) nie są zgodne z zalecanymi poziomami.

Jeśli wirus lub rootkit zdoła wyłączyć ochronę antywirusową, Centrum akcji(Action Center) natychmiast Cię o tym poinformuje.

Masz zdjęcie, prawda? Tak, Centrum akcji(Action Center) może być jedną z najbardziej rozbudowanych funkcji systemu Windows(Windows) , gdy coś jest nie tak z komputerem lub urządzeniem, ale nie bez powodu. Należy zwrócić na to uwagę i na to, co poleca.
Jak uzyskać dostęp do ustawień Centrum akcji(Action Center)
Podobnie jak prawie każdą inną funkcję systemu Windows , (Windows)Centrum akcji(Action Center) można szczegółowo skonfigurować.
Otwórz Centrum akcji(Action Center) , wykonując czynności opisane w tym samouczku: Jak korzystać z Centrum akcji w systemie Windows 8 i 8.1 w celu zapewnienia bezpieczeństwa komputera(How to Use the Action Center in Windows 8 & 8.1 to Keep Your PC Secure) .
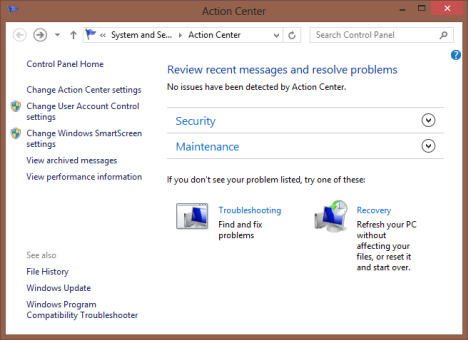
Spójrz na kolumnę po lewej stronie: znajdziesz tam wiele linków do rzeczy, które można ustawić.

Dostęp do ustawień właściwych dla Centrum akcji(Action Center) można uzyskać , klikając lub stukając opcję „Zmień ustawienia Centrum akcji”("Change Action Center settings") .
Korzystając z innych dostępnych łączy, możesz zmienić ustawienia Kontroli konta użytkownika(User Account Control) , ustawienia Windows SmartScreen , wyświetlić zarchiwizowane wiadomości udostępnione przez Centrum akcji(Action Center) i wyświetlić informacje o wydajności, w tym indeks(Windows Experience Index) wydajności systemu Windows (został usunięty z systemu Windows 8.1(Windows 8.1) ).
Jak zmienić(Change Action Center) ustawienia Centrum akcji
Ponieważ ten przewodnik dotyczy Centrum akcji(Action Center) , przyjrzyjmy się wszystkim ustawieniom dostępnym dla tej funkcji. W oknie „Zmień ustawienia Centrum akcji”("Change Action Center settings") możesz włączyć lub wyłączyć dowolne komunikaty wyświetlane przez Centrum akcji(Action Center) .

Po pierwsze, znajduje się sekcja Komunikaty bezpieczeństwa . (Security messages)Tutaj wyświetlane są wszystkie kontrole bezpieczeństwa przeprowadzane regularnie przez Centrum akcji oraz typy wyświetlanych komunikatów: (Action Center)Windows Update , ustawienia zabezpieczeń internetowych(Internet) , zapora sieciowa, konto(Network) Microsoft, aktywacja(Microsoft) systemu Windows , ochrona przed oprogramowaniem (Windows)szpiegującym(Spyware) i niechcianym oprogramowaniem, kontrola konta użytkownika(User Account Control) ( Kontrola konta użytkownika(UAC) ), Ochrona antywirusowa(Virus) i SmartScreen .
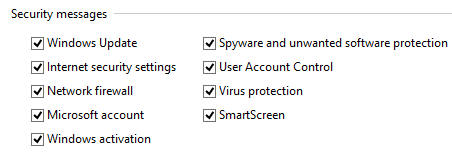
Długa lista, prawda? Domyślnie wszystkie te kontrole są aktywne i szczerze zalecam, aby nie wyłączać żadnego z nich. Zapewniają bezpieczeństwo komputera lub urządzenia z systemem Windows .(Windows)
Dalej znajduje się sekcja Komunikaty o konserwacji . (Maintenance messages)Oto lista wszystkich kontroli konserwacyjnych wykonywanych regularnie przez Centrum akcji(Action Center) i wyświetlanych komunikatów: Kopia zapasowa systemu Windows(Windows Backup) , Automatyczna konserwacja(Automatic Maintenance) , Stan dysku(Drive) , Oprogramowanie urządzeń(Devices) , Aplikacje startowe , (Startup)Rozwiązywanie problemów z systemem Windows(Windows Troubleshooting) , Grupa domowa(Homegroup) , Historia plików(File History) , Miejsca do (Spaces)przechowywania(Storage) i Foldery(Work Folders) robocze (tylko w Windows 8.1 ).
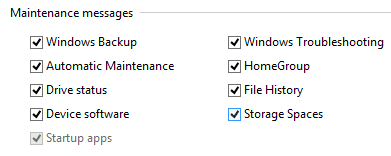
Wszystkie te sprawdzenia i komunikaty są domyślnie włączone. Jednak w przeciwieństwie do sekcji Komunikaty dotyczące bezpieczeństwa(Security messages) , tutaj można wyłączyć sprawdzanie, które jest związane z funkcjami, których nie używasz (np. Miejsca do przechowywania, Kopia zapasowa systemu Windows(Windows Backup) lub Historia plików(File History) ).
Ale cokolwiek robisz, zdecydowanie odradzam wyłączanie komunikatów związanych z: automatyczną konserwacją(Maintenance) , stanem dysku(Drive) , oprogramowaniem urządzeń i (Devices)rozwiązywaniem problemów z systemem Windows(Windows Troubleshooting) . Te kontrole są bardzo ważne i pomagają zapewnić płynne działanie komputera lub urządzenia z systemem Windows .
Istnieje również trzecia sekcja o nazwie Ustawienia powiązane(Related settings) . Zawiera następujące linki:
-
Ustawienia programu poprawy jakości obsługi klienta(Customer Experience Improvement Program settings) — pozwalają określić, czy komputer ma uczestniczyć w tym programie, czy nie.
-
Ustawienia raportowania problemów(Problem reporting settings) — pozwalają określić, czy raporty o problemach są automatycznie wysyłane do firmy Microsoft i czy system Windows automatycznie sprawdza rozwiązania problemów.
-
Ustawienia Windows Update(Windows Update settings) – pozwala ustawić sposób działania Windows Update .

Gdy skończysz zmieniać ustawienia Centrum akcji(Action Center) , nie zapomnij kliknąć lub nacisnąć OK , aby zostały zastosowane.
Wniosek
Osobiście podoba mi się, że Action Center zostało ulepszone w Windows 8 i Windows 8.1 . Jego rola w utrzymaniu płynnego działania komputera jest teraz ważniejsza niż kiedykolwiek. Radzę pobawić się tą funkcją, zapoznać się z samouczkami zalecanymi poniżej i zrozumieć, dlaczego z niej korzystać i jak z niej korzystać, aby nie wpłynęły na Twoje wrażenia związane z bezpieczeństwem lub konserwacją.
Related posts
Jak korzystać z Centrum akcji w systemie Windows 8 i 8.1, aby zapewnić bezpieczeństwo komputera?
Jak pracować z Centrum akcji w systemie Windows 7
Jak otworzyć Centrum akcji w systemie Windows 10?
Jak korzystać z Centrum akcji w systemie Windows 8, aby komputer działał płynnie?
5 rzeczy, które możesz zrobić dzięki nowemu Windows Defender Security Center
Jak skonfigurować ustawienia serwera proxy w systemie Windows 10 -
Jak zarządzać funkcją BitLocker na pamięci USB lub dysku flash
Jak zresetować hasło do konta Microsoft? -
5 sposobów odinstalowania aktualizacji systemu Windows 11 —
Jak zatrzymać kopanie kryptowalut i cryptojacking w Operze —
3 sposoby na dostęp do funkcji BitLocker w systemie Windows
Jak odblokować dysk USB BitLocker lub zewnętrzny dysk twardy
Jak uruchomić system Windows 10 w trybie awaryjnym z obsługą sieci
Wymagania systemowe: Czy na moim komputerze można uruchomić system Windows 11?
Jak otworzyć Defragmentator dysków w systemie Windows (12 sposobów) -
Jak ponownie uruchomić system Windows 11 -
Jak zablokować Pulpit zdalny na komputerze z systemem Windows -
Jak zainstalować system Windows 11 z USB, DVD lub ISO —
Asystent aktualizacji systemu Windows 10: Uaktualnij do aktualizacji z maja 2021 r. już dziś!
3 sposoby wyłączenia rejestru systemu Windows -
