Przedstawiamy Windows 8.1: jak zsynchronizować i wykonać kopię zapasową ustawień
Świetną funkcją, po raz pierwszy wprowadzoną w systemie Windows 8(Windows 8) i ulepszoną w systemie Windows 8.1(Windows 8.1) , jest możliwość synchronizowania ważnych ustawień systemu Windows za pośrednictwem usługi SkyDrive . Nowością w systemie Windows 8.1(Windows 8.1) jest możliwość automatycznego tworzenia kopii zapasowych ustawień, dzięki czemu w razie potrzeby można je przywrócić ręcznie. Oto jak korzystać ze wszystkich dostępnych ustawień synchronizacji i tworzenia kopii zapasowych w systemie Windows 8.1(Windows 8.1)
UWAGA:(NOTE:) Usługa synchronizacji działa tylko wtedy, gdy aktywujesz system Windows 8.1(Windows 8.1) . Jeśli nie używasz legalnej, aktywowanej kopii systemu Windows 8.1 , ta usługa nie działa. Ponadto musisz użyć konta Microsoft(Microsoft account) zamiast konta lokalnego.
Jak uzyskać dostęp do ustawień synchronizacji(Synchronization Settings) w Windows 8.1?
Aby zmienić sposób, w jaki system Windows 8.1 synchronizuje ustawienia, musisz najpierw otworzyć Ustawienia komputera(PC Settings) . Jeśli nie wiesz, jak go otworzyć, przeczytaj ten artykuł: Przedstawiamy system Windows 8: pięć sposobów uzyskiwania dostępu do ustawień komputera(Introducing Windows 8: Five Ways to Access PC Settings) .
Kliknij lub dotknij SkyDrive , a następnie Synchronizuj ustawienia(Sync settings) .

W prawym okienku zobaczysz sporo wyświetlanych ustawień i przełączników. Zobaczmy, co każdy z nich robi.
Jak włączać i wyłączać funkcje synchronizacji(Synchronization Features) w systemie Windows 8.1?(Windows 8.1)
Pierwszy przełącznik służy do włączania i wyłączania(Off) synchronizacji wszystkich ustawień. Ustawienie na Włączone pozwoli Ci zmienić zachowanie wszystkich innych ustawień synchronizacji. Ustawienie go na Off spowoduje wyłączenie synchronizacji wszystkich ustawień. Nie spowoduje to jednak wyłączenia tworzenia kopii zapasowej ustawień, która pozostaje włączona.
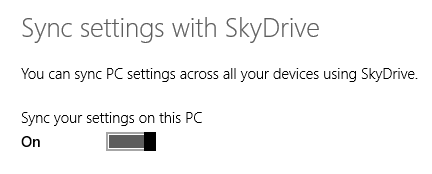
Aby dowiedzieć się więcej o funkcji tworzenia kopii zapasowych, przeczytaj ostatnią sekcję tego artykułu.
Jak zmienić synchronizowane ustawienia w (Which Settings)systemie Windows 8.1?(Windows 8.1)
Pierwsze trzy przełączniki, znajdujące się w sekcji Ustawienia personalizacji(Personalization settings) , służą do synchronizacji ustawień dostosowywania wizualnego: ekranu startowego(Start) , kafelków, tła i kolorów, ekranu blokady, obrazu konta, motywów pulpitu i paska zadań.(Desktop)
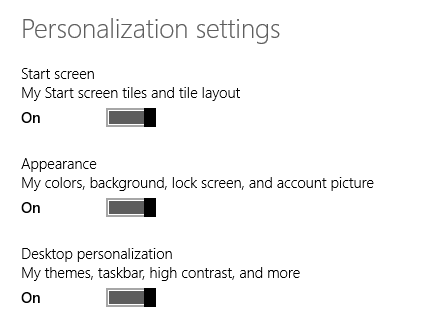
Następna sekcja nosi nazwę Ustawienia aplikacji(App settings) i dotyczy synchronizowania instalowanych aplikacji Windows Store , ich ustawień i zakupów w aplikacji.

Trzecia sekcja nosi nazwę Inne ustawienia(Other settings) i zawiera przełączniki do synchronizacji:
- Twoja przeglądarka internetowa: ulubione, otwarte karty, strony główne, historia i ustawienia;
- Hasła zapisane w aplikacjach Windows , te, których używałeś do uzyskiwania dostępu do innych komputerów w sieci i grupie domowej(HomeGroup) oraz hasła używane do uzyskiwania dostępu do stron internetowych w Internet Explorerze(Internet Explorer) ;
- Twoje preferencje językowe, w tym klawiatura i metody wprowadzania, których używasz, język(i) wyświetlania, osobisty słownik i tak dalej;
- Ustawienia ułatwień dostępu(Ease of Access) wprowadzone dla Narratora(Narrator) , Lupy(Magnifier) itp.;
- Inne ustawienia okna(Window) wprowadzone w Eksploratorze plików(File Explorer) , ustawienia urządzeń sprzętowych, takich jak mysz lub drukarki, oraz inne różne ustawienia.
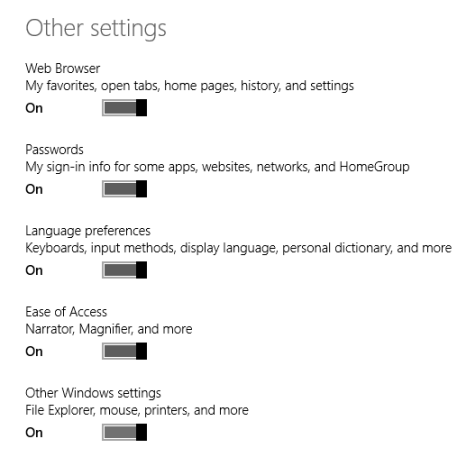
Jak zmienić, jeśli utworzono kopię zapasową ustawień systemu Windows 8.1(Windows 8.1)
Sekcja Ustawienia kopii zapasowej(Back up settings) umożliwia określenie, czy system Windows(Windows) 8.1 ma tworzyć kopię zapasową ustawień systemu Windows(Windows) , nawet jeśli nie zdecydujesz się na synchronizację ich między komputerami i urządzeniami.
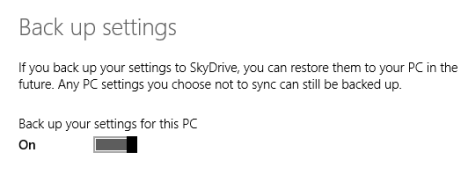
Włączenie go pozwoli Ci przywrócić ustawienia na dowolnym urządzeniu, kiedy tylko zajdzie taka potrzeba.
Wniosek
Jak widać z tego przewodnika, synchronizacja ustawień na wielu komputerach i urządzeniach z systemem Windows 8.1(Windows 8.1) jest bardzo łatwa. Uwielbiam tę funkcję, ponieważ pomaga mi migrować wszystkie moje ustawienia bez ręcznej interwencji, oszczędzając w ten sposób cenny czas. Czy korzystałeś z tej funkcji systemu Windows 8.1 ? Opowiedz nam o swoich doświadczeniach z nim.
Related posts
Jak edytować listę dozwolonych aplikacji w Zaporze Windows Defender (i blokować inne)
Jak zablokować Pulpit zdalny na komputerze z systemem Windows -
Jak skonfigurować ustawienia serwera proxy w systemie Windows 10 -
Jak zmienić limity przepustowości dla aktualizacji systemu Windows 10 —
Jak dodać i używać VPN w systemie Windows 10 (wszystko, co musisz wiedzieć) —
Jak zainstalować dowolną wersję systemu Windows z innych komputerów sieciowych?
Proste pytania: Co to jest Zapora systemu Windows i jak ją włączyć lub wyłączyć?
Synology DiskStation Manager 7: dostępna wersja beta, bezpłatna aktualizacja w 2021 r. —
Zaktualizuj system Windows 10 z innego komputera w sieci lokalnej lub w Internecie
Jak korzystać z historii plików z dyskami sieciowymi i lokalizacjami do tworzenia kopii zapasowych danych?
Jak tworzyć i używać połączeń VPN w Windows 7?
Jak bezprzewodowo wyświetlać na telewizorze lub monitorze z Androida za pomocą Miracast
Jak skonfigurować system od podstaw: najlepsza kolejność instalowania wszystkiego
Co to jest plik Hosts w systemie Windows? Jak edytować etc/hosty?
Jak dostosować ustawienia udostępniania sieci w systemie Windows 7?
Jak zainfekować komputer z systemem Windows podczas przeglądania sieci w poszukiwaniu bezpłatnych rzeczy
8 kroków, aby zmaksymalizować bezpieczeństwo routera ASUS lub sieci WiFi ASUS Lyra
Zamontuj współdzielone partycje i foldery Windows 7 w Ubuntu
Jak korzystać z funkcji Zapobieganie śledzeniu w Microsoft Edge —
5 powodów, dla których zapora systemu Windows jest jedną z najlepszych zapór
