Przedstawiamy Windows 8.1: jak udostępniać zrzuty ekranu z dowolnej aplikacji
Windows 8.1 zawiera pakiet wielu aplikacji, od sportu(Sports) i wiadomości(News) po finanse(Finance) oraz zdrowie i fitness(Health & Fitness) . Prawdopodobnie podczas korzystania z tych aplikacji natkniesz się na interesujące treści i możesz szybko udostępnić zrzut ekranu. Tradycyjnie oznaczało to użycie klawisza PrtScn , zapisanie zrzutu ekranu w edytorze obrazów, a następnie użycie innego programu do wysłania zrzutu e-mailem. Brzmi jak za dużo kłopotów, prawda? Jedną z największych zalet pracy z nowoczesnymi aplikacjami w systemie Windows 8.1(Windows 8.1) jest to, że możesz szybko udostępniać zrzuty ekranu każdemu. Oto jak to działa.
Jak udostępniać zrzuty ekranu(Screenshots) z dowolnej (Any Windows 8.1) aplikacji Windows 8.1?(App)
Aby udostępnić zrzut ekranu z dowolnej aplikacji systemu Windows 8.1(Windows 8.1) , uruchom aplikację i znajdź zawartość, którą chcesz udostępnić na zrzucie ekranu. Następnie otwórz pasek Zaklęć(Charms bar) i wybierz Zaklęcie Udostępnij . (Share)Po prawej stronie ekranu wyświetlany jest pasek boczny. Kliknij(Click) lub naciśnij nazwę aplikacji pod tekstem Udostępnij i wybierz (Share)Zrzut ekranu(Screenshot) . Zrzut ekranu jest wykonywany automatycznie i masz możliwość wybrania kanału, przez który chcesz go udostępnić - domyślnie e-mail lub dowolne zainstalowane aplikacje społecznościowe.
Pamiętaj(Please) , że musisz ręcznie zainstalować aplikacje dla sieci społecznościowych, w których chcesz udostępniać ( Facebook , Twitter itp.). Nie są dołączone do systemu Windows 8.1(Windows 8.1) .
Aby zilustrować całą procedurę, wybrałem dwie nowoczesne aplikacje dołączone do systemu Windows 8.1(Windows 8.1) : Wiadomości(News) i Wideo(Video) i pokażę, jak udostępniać zrzuty ekranu z każdej z nich.
Jak udostępniać zrzuty ekranu(Screenshots) z aplikacji Wiadomości(News App) w systemie Windows 8.1?(Windows 8.1)
Przeglądałeś swoją aplikację Wiadomości(News) i znalazłeś dobre zdjęcie w jednym artykule. Chcesz podzielić się nim ze znajomymi na Facebooku(Facebook) . Oto jak to się robi:

Aby udostępnić zrzuty ekranu z aplikacji Wiadomości(News) , najpierw upewnij się, że masz aplikację na ekranie. Wyświetl pasek Zaklęć(Charms bar) i wybierz Zaklęcie Udostępnij .(Share)

Kliknij lub naciśnij menu rozwijane Wiadomości i wybierz (News)Zrzut ekranu(Screenshot) .

Zobaczysz listę wszystkich aplikacji, których możesz użyć do udostępnienia tego zrzutu ekranu. Jeśli chcesz udostępnić na Facebooku(Facebook) , dotknij aplikacji Facebook .

Zostanie wyświetlony pasek boczny, na którym możesz dodać opis zdjęcia, które chcesz udostępnić. Aby go opublikować, naciśnij przycisk Opublikuj(Post) .
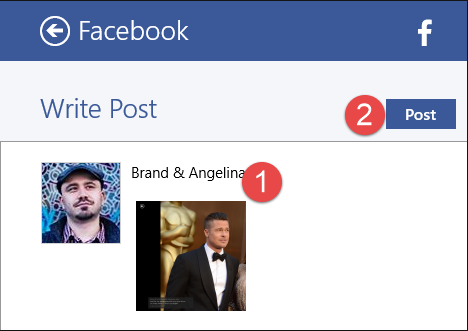
Jak udostępniać zrzuty ekranu(Share Screenshots) za pośrednictwem poczty e-mail(Email) z aplikacji wideo(Video App) w systemie Windows 8.1?(Windows 8.1)
Czy(Did) kiedykolwiek oglądałeś film lub krótki film, który zawiera scenę, która jest po prostu zabawna i chcesz zrobić jej migawkę i podzielić się nią ze znajomymi? Możesz to zrobić za pomocą zaklęcia Udostępnij(Share) .
Aby udostępnić zrzut ekranu z filmu, wstrzymaj film w momencie, w którym chcesz go przechwycić.
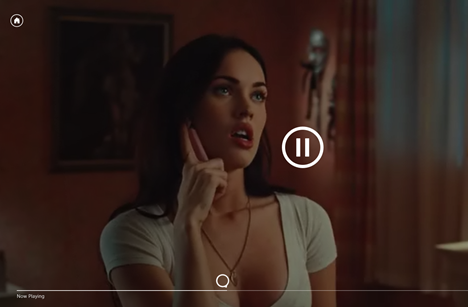
Wyświetl pasek Charms(Charms bar) i wybierz Udostępnij(Share) .
Kliknij lub naciśnij menu rozwijane Wideo i wybierz (Video)Zrzut ekranu(Screenshot) .

Aby udostępnić zrzut ekranu za pomocą aplikacji Poczta(Mail) , kliknij lub naciśnij opcję Poczta(Mail) .

Wpisz adres e-mail lub imię i nazwisko osoby, do której chcesz go wysłać, w polu Do. (To)Następnie wpisz wiadomość (jeśli chcesz) i kliknij lub naciśnij przycisk Wyślij(Send) w prawym górnym rogu paska bocznego.
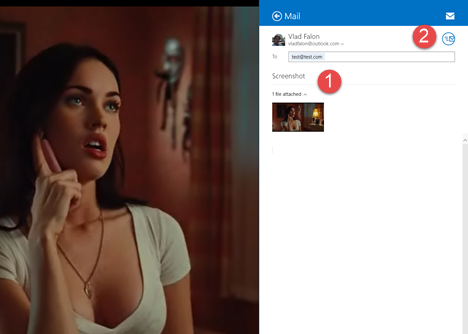
Wniosek
Jak widać z tego przewodnika, Windows 8.1 bardzo ułatwia udostępnianie zrzutów ekranu ze wszystkich nowoczesnych aplikacji. Zanim zamkniesz ten artykuł, chcielibyśmy wiedzieć, czy miałeś problemy z udostępnianiem zrzutów ekranu z aplikacji Windows 8.1 . Czy(Are) jesteś zadowolony ze sposobu działania tej funkcji?
Daj nam znać, korzystając z poniższego formularza komentarzy.
Related posts
7 sposobów minimalizowania i maksymalizowania aplikacji w systemie Windows 10
5 sposobów na dwukrotne kliknięcie jednym kliknięciem w systemie Windows
Jak otworzyć Defragmentator dysków w systemie Windows (12 sposobów) -
Jak rozpocząć korzystanie z Cortany w systemie Windows 11 lub Windows 10 —
12 wskazówek dotyczących wyszukiwania w systemie Windows 10
Jak podzielić ekran w systemie Windows 11 za pomocą układów Snap -
Jak spersonalizować ustawienia autoodtwarzania w systemie Windows dla wszystkich mediów i urządzeń
6 sposobów na otwarcie okna poleceń Uruchom w systemie Windows
Jak korzystać z powiadomień Centrum akcji systemu Windows 10 —
25 najbardziej przydatnych poleceń i pytań do Cortany
Jak przeglądać i zarządzać swoim agendą z paska zadań systemu Windows 10
Jak tworzyć kody QR za pomocą bezpłatnego generatora kodów QR -
Jak otworzyć wiersz polecenia (14 sposobów) -
Jak tworzyć skróty do plików, folderów, aplikacji i stron internetowych w systemie Windows
Przedstawiamy Windows 8.1: jak działa wyszukiwanie i jak z niego korzystać?
Jak uruchomić aplikację lub program Windows za pomocą skrótu klawiaturowego
9 sposobów na uruchomienie Internet Explorera we wszystkich wersjach Windows
Kompletny przewodnik po przypinaniu wszystkiego do ekranu startowego systemu Windows 8.1
Jak zaznaczyć lub podświetlić tekst w systemie Windows
Oś czasu systemu Windows 10 i jak najlepiej ją wykorzystać
