Przechwytuj wiele treści do schowka za pomocą ClipAngel dla Windows 10
Funkcja schowka w systemie Windows 10(Windows 10) nie zmieniła się zbytnio, odkąd stała się rzeczą, a to może stanowić problem dla wielu zaawansowanych użytkowników. Widzisz, nie jest możliwe skopiowanie wielu fragmentów tekstu i zapisanie ich w schowku do wykorzystania w przyszłości. Teraz możesz się zastanawiać, czy istnieje sposób na obejście problemu. Cóż, tak, tak, możesz, ale pamiętaj, że będziesz musiał pobrać bezpłatne oprogramowanie do zarządzania schowkami innej firmy(free clipboard manager software) . Ten, o którym dzisiaj rozmawiamy, nazywa się ClipAngel i od naszych dni użytkowania musimy powiedzieć, że działa całkiem dobrze.
Oprogramowanie ClipAngel Clipboard Manager(ClipAngel Clipboard Manager) dla systemu Windows(Windows)
Ten program należy do klasy „Menedżer schowka”. Przechwytuje wiele obiektów schowka i pozwala użytkownikowi wybrać i wkleić jeden w dowolnym programie. Zainspirowany analogami: ClipDiary , Ditto , AceText . Główne(Main) priorytety: użyteczność, kompatybilność, niezawodność.
Omówimy następujące punkty:
- Dodaj zawartość do schowka
- Lista
- Spinacz
- Ustawienia
1] Dodaj(Add) zawartość do schowka w łatwy sposób
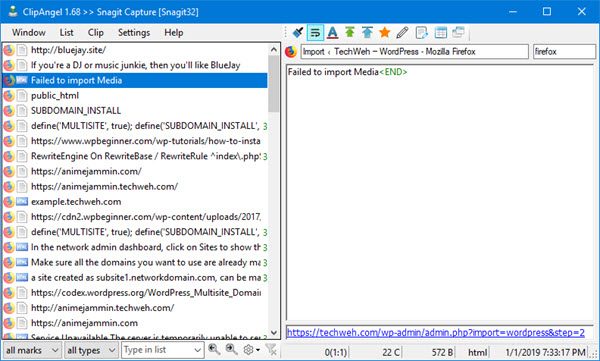
Szczerze mówiąc, nie ma się tu czego uczyć. Po prostu(Just) dodawaj rzeczy w taki sam sposób, jak zawsze, gdy używasz domyślnej funkcji schowka w systemie Windows 10(Windows 10) .
Zaznacz(Highlight) słowa, które chcesz dodać do ClipAngel , kliknij prawym przyciskiem myszy(right-click) , a następnie wybierz z menu opcję Kopiuj . (Copy)Alternatywnie możesz podświetlić słowa, a następnie wybrać CTRL-C , aby skopiować, i od razu zobaczysz elementy w aplikacji.
2] Lista
Ta sekcja pozwala użytkownikowi kontrolować listę elementów w oknie. Stąd ludzie mogą przenieść przedmiot na górę po użyciu. Dodatkowo możesz ręcznie przenieść element w górę lub w dół w dowolnym momencie.
Jeśli chodzi o Filtrowanie(Filter) według daty, jest to kolejna świetna funkcja, z której często korzystamy przed wyczyszczeniem naszej historii. Po kliknięciu zobaczysz kalendarz, w którym będziesz mógł filtrować i wyświetlać tylko te elementy, które chcesz zobaczyć.
Teraz, jeśli chcesz usunąć wszystkie swoje elementy, kliknij Usuń wszystkie nieulubione(Delete all non-favorite) . Spowoduje to usunięcie wszystkich elementów z listy poza tymi, które zostały dodane do ulubionych. Jeśli chcesz oznaczyć element jako ulubiony, kliknij go prawym przyciskiem myszy(right-click) , a następnie wybierz opcję Oznacz jako ulubiony(Mark as favorite) .
Opcja listy jest wypełniona rzeczami, które możesz zrobić, więc przejrzyj ją dokładnie, zanim przejdziesz dalej.
3] Klip
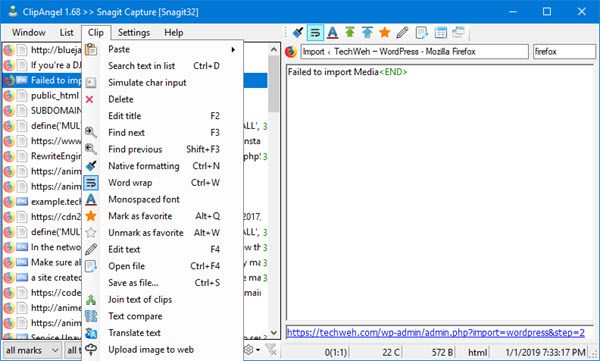
Ta sekcja jest również dość bogata w funkcje, więc nie spiesz się, gdy ją przeglądasz. Z tego miejsca możesz również oznaczyć elementy jako ulubione, więc jest jeszcze jedna opcja. Dostępna jest również opcja usuwania elementów pojedynczo.
Dodatkowo, jeśli chcesz wyszukać przedmiot, możesz to zrobić bezpośrednio z sekcji Klip(Clip) , bez problemu. W tej sekcji użytkownik może zrobić wiele. Dlatego proponujemy to sprawdzić.
4] Ustawienia
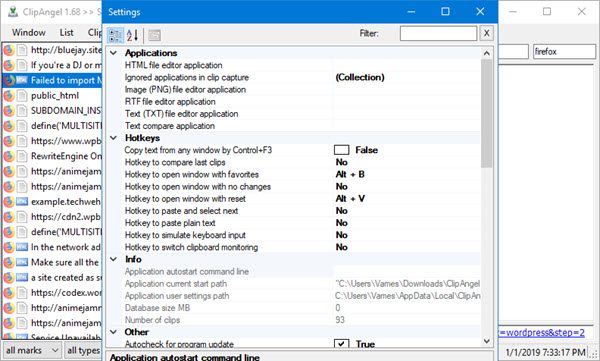
Jeśli wolisz edytować skrót klawiszowy tak, aby pasował do Twojego stylu, to tutaj zrobisz to. Ludzie mogą nawet zdecydować się na skopiowanie tekstu z dowolnego okna, chociaż nie jest to coś, czego używalibyśmy dość często.
Domyślnie ClipAngel automatycznie(ClipAngel) sprawdza dostępność najnowszej aktualizacji. Możesz nie być tym zainteresowany. Dlatego istnieje możliwość wyłączenia go. Co więcej, program nie uruchamia się automatycznie po uruchomieniu systemu Windows 10, ale można to zmienić jednym kliknięciem myszy.
Ogólnie rzecz biorąc, stwierdziliśmy, że ClipAngel jest najpotężniejszym narzędziem schowka, jakiego kiedykolwiek używaliśmy, a to wiele mówi. Śmiało i spróbuj, ponieważ jesteśmy pewni, że nie będziesz rozczarowany, ani trochę. Możesz pobrać ClipAngel bezpośrednio z Sourceforge za darmo.
Related posts
Schowek w chmurze (Ctrl+V) nie działa lub nie synchronizuje się w systemie Windows 10
CopyQ to zaawansowany menedżer schowka dla systemu Windows 10
Wyczyść schowek za pomocą skrótu, CMD lub menu kontekstowego w systemie Windows 10
4 sposoby na wyczyszczenie historii schowka w systemie Windows 10
Jak utworzyć skrót, aby wyczyścić schowek w systemie Windows 10?
Spraw, aby Firefox wyświetlał sterowanie multimediami na ekranie blokady systemu Windows 10
Łatwe uruchamianie plików za pomocą myLauncher na komputery z systemem Windows 10
Jak zainstalować profil kolorów w systemie Windows 10 za pomocą profilu ICC?
Oglądaj telewizję cyfrową i słuchaj radia w systemie Windows 10 z ProgDVB
Jak wyłączyć zabezpieczenia dla aktualizacji funkcji w systemie Windows 10?
Jak włączyć starsze pole wyszukiwania w Eksploratorze plików systemu Windows 10?
Ashampoo WinOptimizer to darmowe oprogramowanie do optymalizacji Windows 10
Nie można połączyć się z usługą Xbox Live; Napraw problem z siecią Xbox Live w systemie Windows 10
Utwórz skrót klawiaturowy, aby otworzyć swoją ulubioną witrynę w systemie Windows 10
Opcja Ukryj paski narzędzi w menu kontekstowym paska zadań w systemie Windows 10
Włącz ulepszoną ochronę przed podszywaniem się w systemie Windows 10 Hello Face Authentication
Najlepsze darmowe gry Mountain Sports na komputer z systemem Windows 10
Jak korzystać z narzędzia Network Sniffer Tool PktMon.exe w systemie Windows 10?
Objaśnienie nowoczesnego hosta konfiguracji w systemie Windows 10. Czy to bezpieczne?
Jak otworzyć pliki .aspx na komputerze z systemem Windows 10
