Programy nie odpowiadają w systemie Windows 11/10
Czasami możesz zobaczyć komunikat, że jakiś program przestał odpowiadać na komputerze z systemem Windows 10/8/7. Powodów, dla których takie Programy nie odpowiadają(Programs not responding) lub Program przestał działać, lub(Program has stopped working or responding ) komunikaty mogą być różne, a także inne opcje rozwiązywania problemów. Omówiliśmy już następujące tematy:
- PowerPoint nie odpowiada(PowerPoint is not responding)
- Outlook nie odpowiada(Outlook is not responding)
- Serwer DNS nie odpowiada(DNS Server is not responding)
- Windows nie odpowiada(Windows is not responding)
- Internet Explorer nie odpowiada .
Dzisiaj przyjrzymy się innym typowym scenariuszom, w których możesz napotkać komunikat programu, który nie odpowiada(Program not responding) .
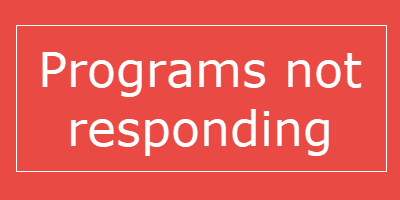
Programy(Programs) nie odpowiadają w Windows 11/10
Jeśli program nie odpowiada, oznacza to, że wystąpił problem w programie i dlatego współdziała z systemem Windows(Windows) wolniej niż zwykle . Możesz poczekać, aż zacznie działać automatycznie lub zakończyć lub zabić proces.
Prawdopodobną przyczyną tego są:(The probable cause for this are:)
- Brak zasobów komputerowych dostępnych do prawidłowego uruchomienia lub działania programu
- Komputer zainfekowany złośliwym oprogramowaniem
- Konflikt między dwoma programami
- Niezgodność z wersją systemu operacyjnego
- Wpisy pliku lub rejestru programu mogły zostać uszkodzone
Działania, które możesz podjąć w takiej sytuacji, to:(The actions you could take if you face such a situation are:)
- Zakończ lub zabij proces programu(Terminate or kill the program process)
- Pełne skanowanie komputera za pomocą oprogramowania antywirusowego.
- Uruchom ponownie program i sprawdź, czy działa
- Uruchom ponownie komputer i sprawdź, czy działa poprawnie
- Sprawdź, czy problem występuje podczas rozruchu w stanie czystego rozruchu(Clean Boot State) . Tutaj możesz ręcznie spróbować zidentyfikować konflikty.
- Zainstaluj ponownie oprogramowanie
- Wyłącz sprzętową akcelerację grafiki(hardware graphics acceleration) i zobacz.
- Jeśli program używa dodatków lub rozszerzeń, uruchom program w trybie awaryjnym(Safe Mode) i zobacz. W razie potrzeby sprawdź dodatki i wyłącz lub usuń przestępców. Aby uruchomić program w trybie bez dodatków lub w trybie awaryjnym(Safe Mode) , zwykle otwierasz pole Uruchom(Run) , wpisujesz nazwę/plik wykonywalny programu i używasz parametru /safe. Np. outlook /safe .
- Spróbuj zwiększyć ilość pamięci RAM.
Ostatnia rzecz! Możesz także zoptymalizować komputer pod kątem wydajności(optimize the computer for performance) . Wyczyść miejsce na dysku(Clean up Disk Space) , odinstaluj niechciane programy, uruchom narzędzia do rozwiązywania problemów z konserwacją programów(Program) i systemu .
Otwórz wiersz polecenia(Command Prompt) z podwyższonym poziomem uprawnień, wpisz następujące polecenie i naciśnij Enter , aby uruchomić narzędzie do rozwiązywania problemów z wydajnością(Performance Troubleshooter) .
msdt.exe /id PerformanceDiagnostic
To narzędzie do rozwiązywania problemów pomaga użytkownikowi dostosować ustawienia w celu poprawy szybkości i wydajności systemu operacyjnego.
Drukarka nie odpowiada
Jeśli pojawi się komunikat Drukarka nie odpowiada(Printer not responding) , uruchom narzędzie do rozwiązywania problemów(Printer Troubleshooter) z drukarką i zobacz. Upewnij się, że używasz najnowszej wersji sterownika drukarki(Printer Driver) .
Program przestał działać
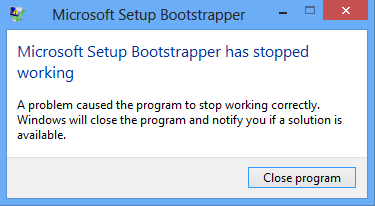
Te posty również pomogą ci, jeśli otrzymasz komunikat Program przestał działać:
- Microsoft Word przestał działać
- Sterownik ekranu przestał odpowiadać(Display driver stopped responding)
- Modern Setup Host przestał działać(Modern Setup Host has stopped working)
- Instalator programu Microsoft Setup przestał działać(Microsoft Setup Bootstrapper has stopped working)
- Proces hosta systemu Windows Rundll32 przestał działać
- Odcinek ochrony przestał działać
- Zarządzany instalator programu SQL Server przestał działać
- COM Surrogate przestał działać(COM Surrogate has stopped working) .
All the best!
Related posts
Aplikacje lub programy systemu Windows otwierają się i zamykają natychmiast w systemie Windows 11/10
Błąd zdalnego wywołania procedury nie powiódł się podczas korzystania z DISM w systemie Windows 11/10
Usługa inteligentnego transferu w tle nie działa w systemie Windows 11/10
Napraw błąd szyfrowania urządzenia jest tymczasowo zawieszony w systemie Windows 11/10
Jak otwierać i czytać pliki małego zrzutu pamięci (dmp) w systemie Windows 11/10?
Lokalizacja pulpitu nie jest dostępna lub dostępna w systemie Windows 11/10
Jak naprawić niezidentyfikowaną sieć w systemie Windows 11/10?
Usunięta drukarka pojawia się ponownie i powraca w systemie Windows 11/10
SFC nie działa, nie działa lub nie może naprawić uszkodzonego pliku w systemie Windows 11/10
Bezpieczeństwo systemu Windows mówi, że nie ma dostawców zabezpieczeń w systemie Windows 11/10
Aplikacja Filmy i TV zawiesza się, nie działa lub nie otwiera się w systemie Windows 11/10
Windows Update utknął podczas pobierania aktualizacji w systemie Windows 11/10
Twój komputer nie obsługuje błędu Miracast w systemie Windows 11/10
Narzędzie do wycinania zablokowane, zawiesza się lub ulega awarii w systemie Windows 11/10
Strona bezpieczeństwa w skrócie w Windows Security jest pusta w Windows 11/10
Błąd braku systemu operacyjnego w systemie Windows 11/10
Media Transfer Protocol (MTP) nie działa w systemie Windows 11/10
Nie można przeciągać i upuszczać plików ani folderów w systemie Windows 11/10
Typowe kody błędów i rozwiązania VPN dla Windows 11/10
System Windows nie może pobrać ustawień sieciowych z routera w systemie Windows 11/10
