Program Adobe Acrobat Reader nie mógł otworzyć plików PDF w systemie Windows
Czasami program Acrobat Reader DC(Acrobat Reader DC) nie otwiera pliku PDF i wyświetla następujący komunikat o błędzie – Adobe Acrobat Reader nie mógł otworzyć pliku PDF, ponieważ albo nie jest to obsługiwany typ pliku, albo plik został uszkodzony(Adobe Acrobat Reader could not open PDF because it is either not a supported file type or because the file has been damaged) . Jest to widoczne głównie u użytkowników, którzy często konwertują dokumenty do formatu PDF za pomocą drukowania Microsoft na (Microsoft)format PDF(PDF) . Zobacz, co możesz zrobić, aby szybko rozwiązać problem.

Adobe Acrobat Reader nie mógł otworzyć pliku PDF(PDF)
Wcześniej produkty Acrobat nie sprawdzały obcych bajtów znajdujących się przed nagłówkiem % PDF(PDF-header) . W związku z tym może otworzyć plik PDF , o ile nagłówek % PDF(PDF-header) rozpocznie się w ciągu pierwszych 1024 bajtów pliku. Jednak teraz nastąpiła zmiana w schemacie rzeczy. Najnowsze aktualizacje poprawiły bezpieczeństwo, wymuszając bardziej rygorystyczne analizowanie nagłówka PDF(PDF-header) . Tak więc pliki PDF(PDFs) , które nie zaczynają się poprawnie od nagłówka „% PDF -”, nie są otwierane i pojawia się komunikat o błędzie opisany powyżej.
Aby usunąć ten błąd i normalnie otworzyć plik, możesz zmodyfikować sposób tworzenia pliku PDF(PDF) , upewniając się, że przed % PDF na początku pliku nie pojawiają się żadne zbędne bajty.
Uruchom okno dialogowe Uruchom(Run) , naciskając kombinację Win Win+R
Wpisz Regeditpuste pole i naciśnij Enter .
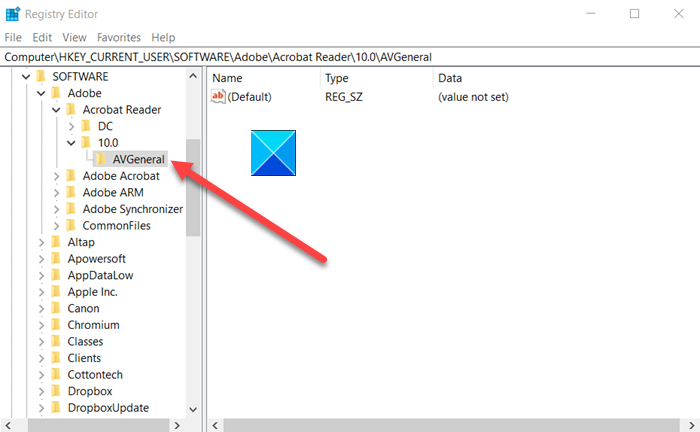
Po otwarciu Edytora rejestru(Registry Editor) przejdź do następującego adresu ścieżki –
HKCU\Software\Adobe\(product name)\(version)\ AVGeneral key
Jeśli klucz nie istnieje, utwórz go ręcznie.
Przełącz się na prawy panel.
Utwórz nową wartość DWORD – bValidateBytesBeforeHeader.
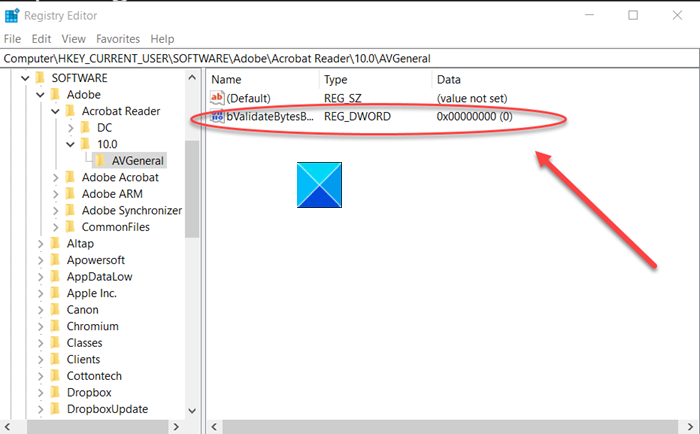
Ustaw jego wartość na 0 .
Zamknij i wyjdź z Edytora rejestru.
Powiązane przeczytaj(Related read) : Adobe Reader nie działa(Adobe Reader not working) w systemie Windows 10.
Spróbuj ponownie otworzyć plik PDF . Powinien ładować się normalnie. Jeśli tak nie jest, możesz użyć Edge lub innego alternatywnego bezpłatnego czytnika PDF .
Hope that helps!
Related posts
Adobe Acrobat Reader DC nie wyświetla zakładek w systemie Windows 10
Jak zmienić kolor podświetlenia w programie Adobe Acrobat Reader
Pobierz aplikację Adobe Reader dla systemu Windows 10 ze sklepu Microsoft Store
Adobe Reader nie działa w systemie Windows 11/10
Napraw Nie można drukować plików PDF z Adobe Reader
Jak przeglądać i używać plików PDF, XPS i TIFF w aplikacji Reader w systemie Windows
Pobierz przewodnik PDF dotyczący poleceń systemu Windows firmy Microsoft
Tekst PDF znika podczas edycji lub zapisywania pliku w systemie Windows 11/10
Jak zmienić domyślną przeglądarkę plików PDF w systemie Windows 10 z Edge na dowolną inną?
Jak zmniejszyć rozmiar pliku PDF bez utraty jakości?
Najlepsza darmowa alternatywna przeglądarka plików PDF do Adobe Reader
Dodaj znak wodny do pliku PDF za pomocą bezpłatnych narzędzi online lub oprogramowania na komputer z systemem Windows
Jak utworzyć broszurę z dokumentu PDF w systemie Windows 11/10
Optymalizuj, kompresuj i zmniejszaj rozmiar pliku PDF w systemie Windows 11/10
Jak wyodrębnić i zapisać metadane PDF w systemie Windows 11/10?
Najlepsze darmowe czytniki głosowe PDF dla Windows 10
Jak zapisać plik Notatnika w formacie HTML lub PDF w systemie Windows 11/10?
Microsoft Publisher nie może zapisać pliku jako PDF w systemie Windows 11/10
Najlepsze darmowe oprogramowanie do konwersji plików PDF na Excel dla systemu Windows 10
Icecream PDF Editor: darmowy edytor PDF dla systemu Windows 10
