Process Manager dla Windows pozwala łatwo zarządzać procesami
Często podczas korzystania z systemu operacyjnego Windows(Windows OS) napotykasz problemy związane z nieodpowiadającym systemem Windows lub problemami z wysokim obciążeniem procesora lub dysku(High CPU or Disk Usage issues) lub podejrzanym oprogramowaniem. System ostatecznie utknie z tymi problemami i musisz albo poczekać, aż system ponownie zacznie odpowiadać, albo zabić programy za pomocą Menedżera zadań Windows . Oto alternatywne oprogramowanie Menedżera zadań,(Task Manager alternative software) które może zapewnić wielokrotną kontrolę nad procesami na pierwszym planie i nazywa się Menedżerem procesów dla systemu Windows.( Process Manager for Windows.)
Aplikacja uzasadnia slogan podany przez jej twórców – „ Twoje życie będzie łatwiejsze niż kiedykolwiek wcześniej(Your life will be easier than it was ever before) ”, ponieważ ma wiele zalet w porównaniu z tradycyjnym menedżerem zadań systemu Windows .(Windows Task)
Menedżer procesów na komputer z systemem Windows
Plik instalacyjny ma mniej niż 500 KB i ukończenie instalacji nie zajmuje więcej niż 1 minutę. Jednak aplikacja wymaga preinstalacji platformy .NET Framework na komputerze w celu ukończenia instalacji; w przeciwnym razie monituje użytkowników o zainstalowanie tego samego.
Po instalacji kliknij ikonę Process Manager w (Process Manager)zasobniku systemowym(System Tray) , aby otworzyć główne okno oprogramowania, jak pokazano poniżej.
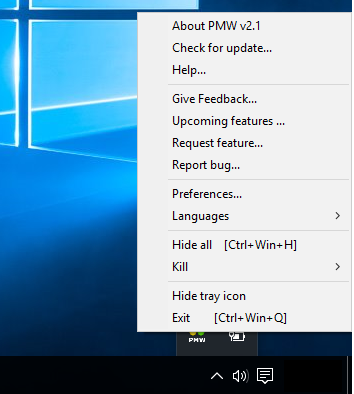
Oto lista ważnych funkcji Menedżera procesów(Process Manager) :
1] Opcja Kill do zabijania programów
Jest to najbardziej użyteczna funkcja, która najbardziej Ci się spodoba.
Menu wyświetla opcję „Zabij”, która pozwala bezpośrednio zabić dowolną aplikację, plik lub katalog lub dowolny niechciany program.
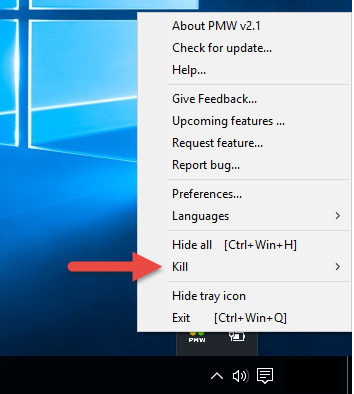
Istnieje również opcja „ Zabij(Kill) wszystko”, która natychmiast uwolni Twój zawieszony system. Opcja Zabij(Kill) naprawdę sprawiła, że zarządzanie wszystkimi otwartymi procesami jest całkiem łatwe, również z menu zasobnika.
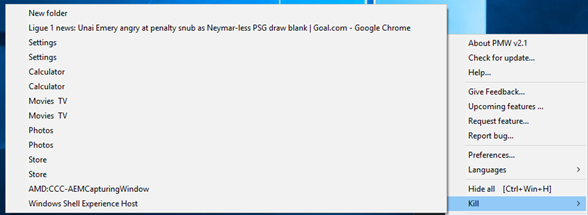
2] Ukryj(Hide) opcję ukrywania wszystkich otwartych zadań
Menu oprogramowania wyświetla opcję „Ukryj”, która pozwala ukryć wszystkie otwarte zadania i kieruje Cię bezpośrednio na pulpit.
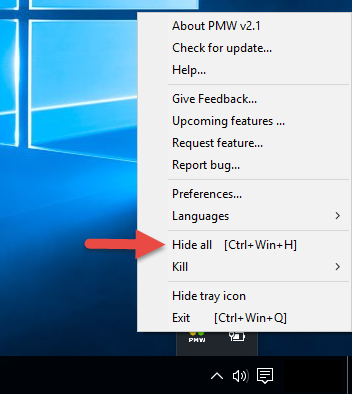
Po ukryciu menu wyświetla opcję „Odkryj” i „Odkryj wszystko”.
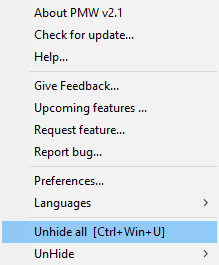
Jeśli wybierzesz Odkryj(Unhide) , zostanie wyświetlona lista wszystkich otwartych zadań, abyś mógł wybrać to, które chcesz ukryć. Przycisk Ukryj(Hide) otrzymał bezproblemową opcję pokazywania tylko wymaganych w danej chwili zadań.
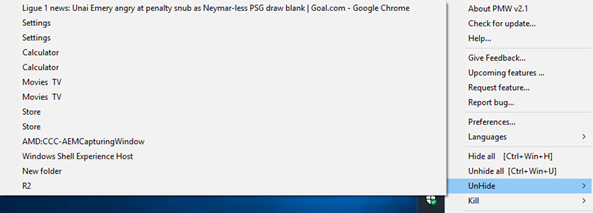
3] Zakładka Język(Language Tab) do wyboru języka
Ta opcja pozwala wybrać jeden z dziesięciu języków wyświetlanych w rozwijanym menu. Najlepsze jest to, że użytkownicy sami mogą zlokalizować go w swoim języku za pomocą opcji na liście rozwijanej języków.
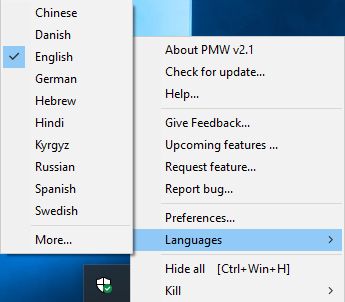
Istnieje również możliwość wyświetlenia swojego języka w aplikacji. Wszystkie ciągi są odczytywane z pliku językowego – pliku XML(– XML) , który ułatwia zmianę preferencji językowych.
4] Zakładka(Tab) Preferencje do dostosowywania
Karta Preferencje zapewnia niesamowity poziom przejrzystości dla Twoich aplikacji.
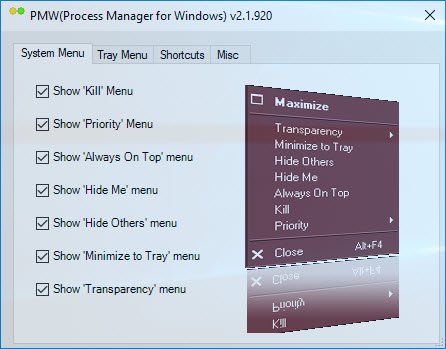
Pozwala ustawić poziom priorytetów dla „Menu systemowego” i „Menu zasobnika”, wyświetla „Skróty” dla wszystkich menu i zakładkę „Różne”, aby ustawić priorytety.
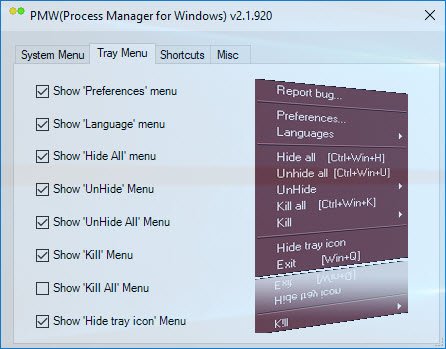
Oto opcje dostępne w zakładce Skróty .(Shortcuts)
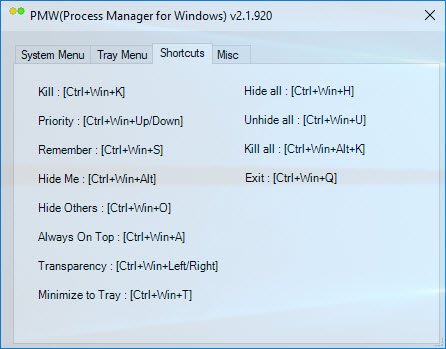
Pozwala także ustawić skrót do Menedżera procesów(Process Manager) w menu systemu(System Menu) , jak pokazano poniżej.
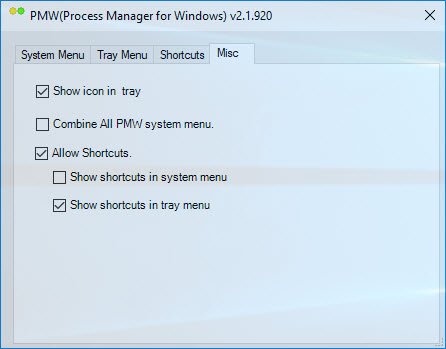
5] Zapamiętaj priorytet
Jest to jedna z opcji wymienionych w menu Preferencji(Preference) . Pomaga ustawić priorytety i utrzymuje je, takie jak „Zawsze na wierzchu”, „Przejrzystość” i wiele innych opcji wymienionych na liście menu preferencji. Po ustawieniu priorytetów możesz zachować te same ustawienia również po ponownym uruchomieniu, czego brakuje w naszym Menedżerze zadań Windows(Windows Task Manager) .
6] Sprawdź aktualizację
Ta zakładka umożliwia sprawdzenie dostępności aktualizacji.
7] Menu zasobnika
Menu wymienione w zasobniku, jak również w systemach można konfigurować według wygody użytkownika. Możesz ustawić, które menu chcesz mieć w menu systemowym, a które w menu zasobnika lub utrzymywać te same menu w obu. Takie drobiazgi zwiększają Twoją wygodę.
8] Skróty
Istnieje skrót do każdego menu wymienionego w menu Preferencje(Preference) .
Jedną z najlepszych cech Menedżera procesów(Process Manager) dla systemu Windows(Windows) ( PMW ) jest to, że do działania wymaga niewielkiej ilości pamięci RAM(RAM) . Tak więc, gdy wiele programów działa w tle, nie będzie większego problemu z uruchomieniem PMW . Należy zauważyć, że to oprogramowanie zostało ostatnio zaktualizowane w 2010 roku, ale mimo to działało dobrze na moim komputerze z systemem Windows(Windows) 10,
Windows Process Manager to przydatne małe oprogramowanie, które pomaga zarządzać wieloma procesami, zwłaszcza z opcją menu zasobnika. Możesz pobrać Process (Process Manager)Manager(here)(here) dla Windows stąd .
Related posts
Najlepsze darmowe oprogramowanie Reference Manager dla Windows 11/10
Najlepsze darmowe oprogramowanie Partition Manager dla Windows 11/10
Recenzja Bitwarden: darmowy menedżer haseł Open Source dla komputerów z systemem Windows
Menedżer haseł True Key dla komputerów z systemem Windows, Android i iPhone
KMyMoney: oprogramowanie Personal Finance Manager na komputer z systemem Windows
Najlepsze darmowe oprogramowanie harmonogramu dla Windows 11/10
F-Secure KEY: darmowy menedżer haseł dla systemu Windows 10
Altap Salamander to darmowy dwupanelowy menedżer plików dla komputerów z systemem Windows
Ashampoo WinOptimizer to darmowe oprogramowanie do optymalizacji Windows 10
Ukryj mój Windows pozwala ukryć uruchomione programy na pulpicie i pasku zadań
Twórz proste notatki z PeperNote dla Windows 10
Narzędzie do naprawy długiej ścieżki naprawi błędy zbyt długiej ścieżki w systemie Windows 10
Shallot to darmowy menedżer plików dla systemu Windows, który oferuje interfejs wtyczki
Oryginalny Menedżer plików systemu Windows (plik win) dla systemu Windows 10
Essential PIM to darmowy menedżer informacji osobistych na komputer z systemem Windows
PeaZip to darmowy menedżer przenośnych archiwów na komputer z systemem Windows
Money Manager Ex to darmowe oprogramowanie do obsługi finansów osobistych na komputer z systemem Windows
One Commander to darmowy alternatywny menedżer plików dla systemu Windows 10
Belarc Advisor to kompletny menedżer systemu i audytor dla systemu Windows 10
Edytuj, dodawaj, przywracaj, usuwaj elementy z nowego menu kontekstowego w systemie Windows
