Problemy i problemy z Google Chrome w systemie Windows 10
Przeglądarka Google Chrome(Google Chrome) łączy minimalistyczny wygląd z zaawansowaną technologią, dzięki której przeglądanie jest szybsze, bezpieczniejsze i łatwiejsze. Chociaż doświadczenie jest świetne, może wystąpić kilka problemów, które mogą wystąpić podczas korzystania z Chrome . W tym poście omówiono niektóre problemy, które możesz napotkać podczas korzystania z przeglądarki Chrome w Windows 10/8/7 oraz sposoby ich rozwiązania.
(Google Chrome)Problemy i rozwiązania Google Chrome
W większości przypadków przywrócenie domyślnych ustawień przeglądarki Chrome(resetting Chrome browser settings to default) może Ci pomóc, ale jeśli tak nie jest, zapoznaj się z tymi rozwiązaniami konkretnych problemów z Chrome .
1] Ekran dotykowy(Touch Screen) nie działa podczas korzystania z Chrome
W przypadku niektórych użytkowników tabletów po uaktualnieniu do systemu Windows 10(Windows 10) ekran dotykowy przestał działać w przeglądarce Chrome(Chrome) . Działa dobrze w standardowej przeglądarce Windows , ale problem nadal występuje w przeglądarce Chrome(Chrome) w systemie Windows 10(Windows 10) . Dość(Pretty) dziwne, ponieważ ekran dotykowy działa dobrze przez pierwszy tydzień po aktualizacji do systemu Windows 10(Windows 10) , ale nie reaguje kilka dni później. By rozwiązać ten problem,
Przejdź do strony chrome chrome://flags
Wyszukaj flagę Włącz zdarzenia dotykowe .(Enable Touch Events)
Wybierz Włącz(Enable) z listy rozwijanej.
Uruchom ponownie Chrome.
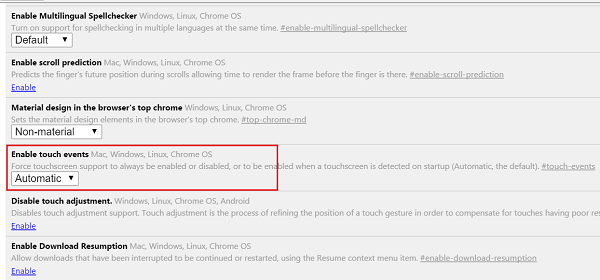
2] Chrome nie uruchamia się po aktualizacji do systemu Windows 10(Windows 10)
Główną przyczyną tego problemu są pliki, które nie są usuwane podczas uaktualniania lub ponownej instalacji. Najpierw odinstaluj Chrome , a następnie usuń wszystkie pozostałe śmieci za pomocą dowolnego bezpłatnego narzędzia do czyszczenia śmieci, takiego jak CCleaner , i ponownie zainstaluj Google Chrome.
WSKAZÓWKA(TIP) : wtyczka Chrome Connectivity Diagnostics(Chrome Connectivity Diagnostics Plugin) firmy Google może pomóc w przetestowaniu połączenia sieciowego(Network Connection) .
3] Google Chrome działa wolno
Jeśli przeglądarka Chrome działa wolno, wyłącz przyspieszenie sprzętowe(Hardware Acceleration) i sprawdź, czy to pomaga. Wyłączenie funkcji przyspieszenia sprzętowego(Hardware Acceleration feature) może poprawić sytuację. Oto jak wyłączyć przyspieszenie sprzętowe(Hardware Acceleration) w Chrome :
Przejdź do ustawień.
Kliknij Pokaż ustawienia zaawansowane.
W obszarze System wyczyść opcję „ Użyj akceleracji sprzętowej, gdy jest dostępna(Use hardware acceleration when available) ”.
Uruchom ponownie Chrome.

Ten wizualny przewodnik dotyczący przyspieszenia Google Chrome może Cię zainteresować.
4] Zmiany czcionek w (Font)Chrome po aktualizacji do Windows 10
Jeśli dziwne czcionki zaczną pojawiać się na stronach internetowych po aktualizacji systemu Windows 10(Windows 10) , spróbuj tego!
Przejdź do strony chrome://flags .
Włącz flagę Wyłącz DirectWrite .(Disable DirectWrite)
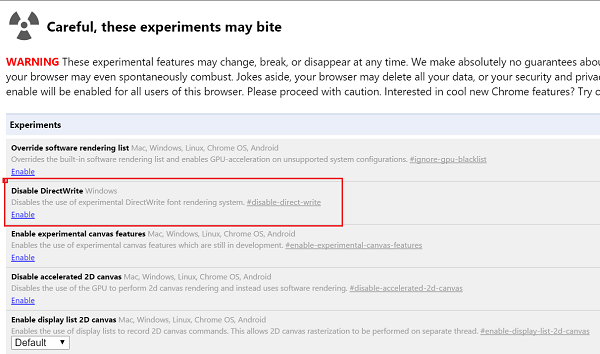
Uruchom ponownie Chrome.
See this post if Google Chrome is Freezing or Crashing, and this one if you often see a Aw, Snap! error message in Google Chrome browser.
Related posts
Jak wyłączyć lub włączyć tryb ciemny w Google Chrome w systemie Windows 10?
Google Chrome zawiesza się lub ulega awarii na komputerze z systemem Windows 10
Jak uruchomić i używać Google Chrome w trybie aplikacji w systemie Windows 10
Gdzie są przechowywane pliki cookie w systemie Windows 10 dla wszystkich głównych przeglądarek?
Jak przypiąć witrynę do paska zadań lub menu Start w systemie Windows 10?
Jak ustawić Chrome jako domyślną przeglądarkę w systemie Windows 10 (Firefox i Opera)
Włącz tryb incognito za pomocą klawisza skrótu w Chrome, Edge, Firefox i Opera
Napraw klawiaturę, która nie działa w Google Chrome w systemie Windows 11/10
Jak usunąć czarną skrzynkę w przeglądarce Chrome w systemie Windows 10
Która przeglądarka przedłuży żywotność baterii w systemie Windows 10?
Jak wyciszyć kartę w Chrome, Firefox, Microsoft Edge i Opera?
Twórz kopie zapasowe i przywracaj zakładki w Google Chrome
Jak ustawić serwer proxy w Chrome, Firefox, Edge i Opera?
Jak zmienić domyślną przeglądarkę: Chrome, Firefox, Edge w systemie Windows 10
Jak powiększać i pomniejszać w przeglądarce internetowej -
Jak korzystać z emulatora przeglądarki mobilnej w Chrome, Firefox, Edge i Opera -
Napraw błąd ERR_EMPTY_RESPONSE w Chrome na Windows 10
Jak zintegrować Chrome i Firefox z osią czasu systemu Windows 10
Ustaw Chrome i inne przeglądarki na pełnym ekranie (Edge, Firefox i Opera)
Jak korzystać z osi czasu systemu Windows 10 w przeglądarce Google Chrome
